Hvordan ændres dato og tidszone i Microsoft Teams?

Lær, hvordan du indstiller tidszonen i Microsoft Teams, så den er synkroniseret med din desktopversion og får de rette mødetider.
Det er altid en god idé at teste din teknologi, før du er vært for et virtuelt møde eller event. Det er nemt at teste dine lyd- og videofeeds på Zoom. Zoom giver også adgang til testmøder. Selvom du ikke er vært, kan du prøve Zoom forud for dit planlagte Zoom-møde. Der er flere måder at teste Zoom på.
Deltag i et Zoom-testmøde
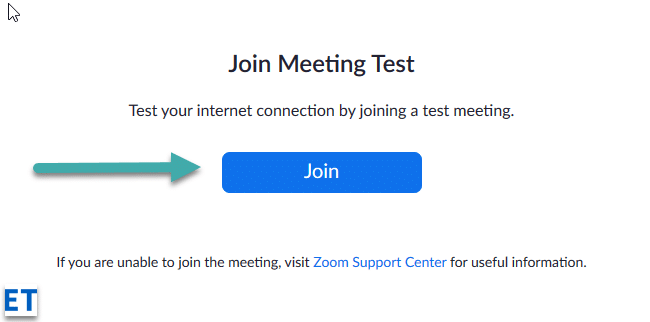
Når testen er færdig, vises en dialogboks med beskeden "Højttaler og mikrofon ser godt ud". Når du er tilfreds med Zoom fungerer, skal du klikke på den røde Forlad - knap.
Deltag i et testopkald fra Zoom-appen
Du kan også foretage et testopkald for at validere, at din mikrofon og video fungerer direkte fra din Zoom Meetings-app
At deltage i et testmøde er en glimrende måde at sætte sig ind i Zooms udseende og funktioner, og det kan selvfølgelig anbefales, hvis du har vigtige møder og har brug for at forbedre din forberedelse.
Når du starter et nyt møde (orange ikon), har du også mulighed for at teste dine højttalere og mikrofon. At teste Zoom, før du er vært for et Zoom-møde, vil give dig den nødvendige tillid til at afvikle et problemfrit virtuelt møde eller begivenhed.
Test din video før et møde
Log ind på Zoom desktop-klienten.
Klik på dit profilbillede, og klik derefter på Indstillinger  .
.
Klik på fanen Video  .
.
Du vil se en forhåndsvisning af video fra det kamera, der aktuelt er valgt; du kan vælge et andet kamera, hvis et andet er tilgængeligt.
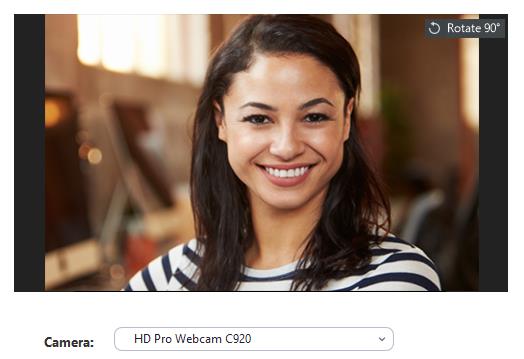
Test din video, mens du er i et møde
Start eller deltag i et møde.
Klik på pil op ud for Start video / Stop video på mødekontrollerne  .
.

Vælg Videoindstillinger .
Zoom viser dit kameras video og indstillinger.
Hvis du ikke kan se dit kameras video, skal du under Kamera , klikke på rullemenuen og vælge et andet kamera.
Test din video før et møde
Log ind på Zoom-klienten.
Klik på dit profilbillede, og klik derefter på Indstillinger  .
.
Klik på fanen Video .
.
Du vil se en forhåndsvisning af video fra det kamera, der aktuelt er valgt; du kan vælge et andet kamera, hvis et andet er tilgængeligt.
Test din video, mens du er i et møde
Start eller deltag i et møde.
Ud for Start video / Stop video på mødekontrollerne skal du klikke på pil op  og derefter vælge Videoindstillinger .
og derefter vælge Videoindstillinger .
Dette åbner dine videoindstillinger, og du kan ændre dit kamera.
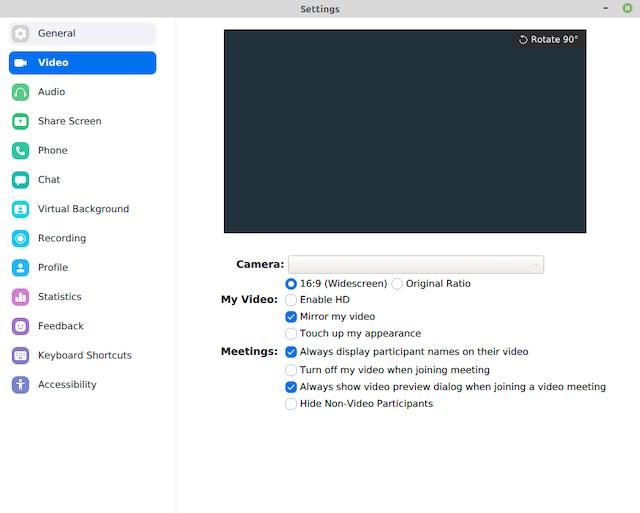
Med Zoom-mobilappen til Android kan du starte et øjeblikkeligt møde for at teste din video.
Log ind på Zoom-mobilappen.
Tryk på fanen Møder .
.
Tryk på Nyt møde .
Tryk på knappen Video On for at aktivere den.
Tryk på Start et møde .
Hvis det er første gang, du deltager i et Zoom-møde fra denne enhed, bliver du bedt om at give Zoom tilladelse til at få adgang til kameraet og mikrofonen.
Med Zoom-mobilappen til iOS kan du starte et øjeblikkeligt møde for at teste din video.
Log ind på Zoom-mobilappen.
Tryk på fanen Møder .
.
Tryk på Nyt møde .
Tryk på knappen Video On for at aktivere den.
Tryk på Start et møde .
Hvis det er første gang, du deltager i et Zoom-møde fra denne enhed, bliver du bedt om at give Zoom tilladelse til at få adgang til kameraet og mikrofonen.
Test lyd, når du deltager i et møde
Hvis du ikke har aktiveret indstillingen til automatisk at deltage via computerlyd, kan du teste din højttaler og mikrofon lige før du deltager i et Zoom-møde:
Når du deltager i et møde, skal du klikke på Test højttaler og mikrofon .
Mødet viser et pop op-vindue for at teste dine højttalere.
Hvis du ikke hører ringetonen, skal du bruge rullemenuen eller klikke på Nej, prøv en anden højttaler for at skifte højttaler, indtil du hører ringetonen. Klik på Ja for at fortsætte til mikrofontesten.
Hvis du ikke hører en lydgentagelse, skal du bruge rullemenuen eller klikke på Nej, prøv en anden mikrofon for at skifte mikrofon, indtil du hører svaret. Klik på Ja , når du hører gentagelsen.
Klik på Join with Computer Audio for at afslutte højttaler- og mikrofontesten.
Bemærk : Under et møde kan du også klikke på pileikonet ved siden af Slå lyd fra / til på værktøjslinjen til mødekontrol for at vælge en anden højttaler eller mikrofon.
Test lydindstillinger før et møde
Log ind på Zoom desktop-klienten.
Klik på dit profilbillede i øverste højre hjørne, og klik derefter på Indstillinger .
Klik på fanen Lyd .
I sektionen Højttaler skal du klikke på Test højttaler for at afspille en testtone.
Hvis du ikke kan høre den, skal du vælge en anden højttaler fra rullemenuen eller justere lydstyrken .
Klik på Test mikrofon i afsnittet Mikrofon for at teste din mikrofon.
Din lyd vil begynde at optage, og du vil se Input Level- bjælken flytte sig, når Zoom opfanger lyd. Lyden afspilles. Du kan vælge en anden mikrofon fra menuen eller justere inputniveauet efter behov.
(Valgfrit) Marker afkrydsningsfeltet Juster automatisk mikrofonlydstyrke, hvis du ønsker, at Zoom skal justere inputlydstyrken automatisk.
Fejlfinding af din mikrofon
Deltag i et testmøde for at teste lydindstillinger
Gå til http://zoom.us/test i en mobilbrowser.
Start Zoom-mobilappen for at deltage i testmødet.
Bemærk : Hvis dette er det første Zoom-møde, du har deltaget i, bliver du bedt om at give adgang til din mikrofon.
For at tilslutte lyd skal du trykke på Wifi eller Mobildata .
Zoom tester automatisk din enheds højttaler og mikrofon.
Tryk på Udført for at afslutte testmødet.
Deltag med enhedslyd i et møde
Log ind på Zoom-mobilappen.
Start eller deltag i et møde.
Bemærk : Hvis dette er det første Zoom-møde, du har deltaget i, bliver du bedt om at give adgang til din mikrofon.
Tryk på en af følgende muligheder:
(Valgfrit) I nederste venstre hjørne af mødekontrolværktøjslinjen skal du trykke på mikrofonikonet for at slå lyden fra og til.
(Valgfrit) I mødekontrolværktøjslinjen skal du trykke på ikonet Mere og derefter trykke på Afbryd lyd , hvis du har brug for at tilslutte lyden med en anden metode.
og derefter trykke på Afbryd lyd , hvis du har brug for at tilslutte lyden med en anden metode.
Lær, hvordan du indstiller tidszonen i Microsoft Teams, så den er synkroniseret med din desktopversion og får de rette mødetider.
Hvordan deaktiverer man Zoom fra automatisk at køre ved Windows-start?
Lær, hvordan du slår støj fra Slack desktop og e-mailpåmindelser, notifikationer og lyde
Lær, hvordan du nemt kan præsentere en ppt-fil i Microsoft Teams-møder.
Lær, hvordan du nemt stopper Microsoft Teams med at starte automatisk på macOS, hvis det bliver ved med at dukke op, når du tænder for dit operativsystem.
Lær, hvordan du nemt aktiverer Microsoft Teams-integration fra din Outlook-kalender.
Lær, hvordan du blokerer chatdeltagere i Zoom
Lær, hvordan du tilpasser skriftstørrelsen i Microsoft Teams og Zoom.
Lær, hvordan du nemt indsætter et hyperlink til et internt eller eksternt websted i Microsoft Teams-kanaler.
Lær, hvordan du nemt overfører en eller flere mapper mellem kanaler i samme eller forskellige Microsoft-teams.







