Hvordan ændres dato og tidszone i Microsoft Teams?

Lær, hvordan du indstiller tidszonen i Microsoft Teams, så den er synkroniseret med din desktopversion og får de rette mødetider.
Her er et spørgsmål fra Dorothy:
Hej gutter, for et par måneder siden er jeg blevet bedt om at installere Zoom Meetings for at deltage i noget online træning. Da min arbejdsplads bruger Webex til online samarbejde, såvel som Slack til teamkommunikation, vil jeg gerne se, om der er en mulighed for mig at deaktivere Zoom fra automatisk start, når jeg tænder for min macbook.
Tak for spørgsmålet. Ja, at deaktivere Zoom autostart er muligt og ret nemt. Vi vil finde to måder, du kan bruge til at opnå det.
En alternativ (selvom mere uddybet og mindre anbefalet) måde er at indstille Users & Group auto-login elementer efter behov. Denne proces forudsætter, at du har tilladelse i macOS til at udføre admin-opgaver for din bruger.
Hvis du begynder at bruge Zoom oftere, kan du nemt sikre dig, at den starter automatisk, når du tænder for din computer. Den nemmeste måde at genoptage Zoom automatisk lancering på er at bruge den første mulighed, der er skitseret ovenfor, bare sørg for at kontrollere Åbn ved login -posten.
Til sidst, hvis du vil tage dit Zoom-brug til det næste niveau, er du velkommen til at se vores bedste Zoom-tip og trick-guide .
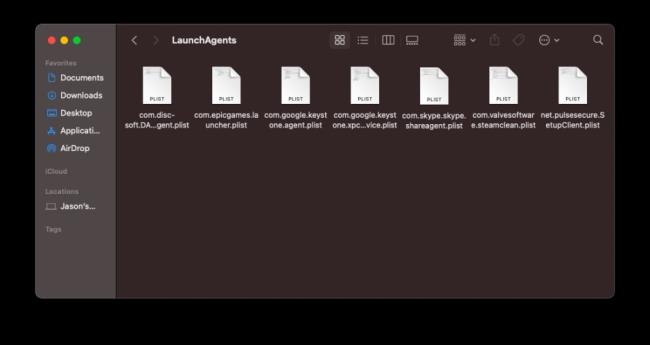
Hvis du stadig har visse programmer åbne, når du starter din Mac op, skyldes det sandsynligvis startdæmoner og agenter skjult i dine biblioteker. Disse filer er skjult på steder, du normalt ikke ser, og fortæller computeren at starte programmer uafhængigt af almindelige opstartselementer. De kan endda bruges til uhyggelige formål.
Du kan finde dem flere steder. Åbn dit diskdrev i Finder – det hedder normalt Macintosh HD som standard – åbn derefter Bibliotek og søg efter mapper med navnet LaunchAgents og LaunchDeamons. De kan også gemmes separat i din computers skjulte filer. Åbn Finder, klik på Go, og hold Option tasten nede. Vælg Bibliotek mappen, der vises, og søg igen efter mapperne LaunchAgents og LaunchDeamons
I disse mapper er .plist-filer, der kan være forbundet til et bestemt program eller en bestemt tjeneste. Hvis du ser et filnavn, der matcher et program, du ved, fortsætter med at starte ved opstart, kan du frit slette det. Dette forhindrer programmet i at fortælle macOS, at det skal startes. Du kan også finde filer, der matcher programmer, der ikke længere er installeret; disse kan også fjernes.
Vi anbefaler dog ikke at slette alle .plist-filer, du finder i massevis. Hvis du ikke ved, hvad noget er til for, så søg på dets navn online, før du fortsætter. Der er også mapper LaunchAgents og LaunchDeamons i din Mac's systemmappe, som du ikke bør rode med, fordi din computer har brug for dem for at fungere korrekt.
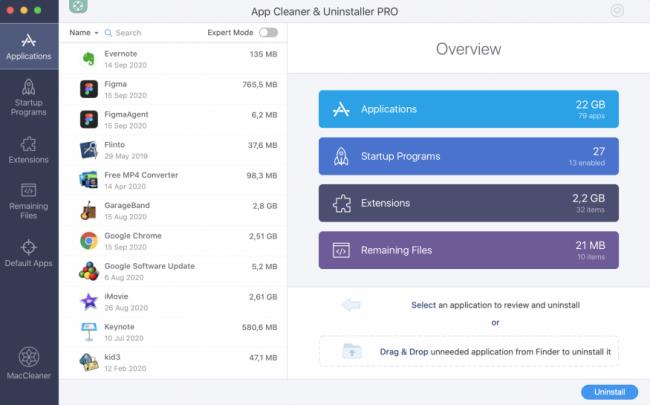
Hvis det hele lyder for kompliceret, skal du ikke bekymre dig. Hjælpeprogrammer som CleanMyMac X, MacKeeper og Nektony's App Cleaner & Uninstaller kan hjælpe med at identificere dæmoner og agenter og administrere deres fjernelse.
Lær, hvordan du indstiller tidszonen i Microsoft Teams, så den er synkroniseret med din desktopversion og får de rette mødetider.
Hvordan deaktiverer man Zoom fra automatisk at køre ved Windows-start?
Lær, hvordan du slår støj fra Slack desktop og e-mailpåmindelser, notifikationer og lyde
Lær, hvordan du nemt kan præsentere en ppt-fil i Microsoft Teams-møder.
Lær, hvordan du nemt stopper Microsoft Teams med at starte automatisk på macOS, hvis det bliver ved med at dukke op, når du tænder for dit operativsystem.
Lær, hvordan du nemt aktiverer Microsoft Teams-integration fra din Outlook-kalender.
Lær, hvordan du blokerer chatdeltagere i Zoom
Lær, hvordan du tilpasser skriftstørrelsen i Microsoft Teams og Zoom.
Lær, hvordan du nemt indsætter et hyperlink til et internt eller eksternt websted i Microsoft Teams-kanaler.
Lær, hvordan du nemt overfører en eller flere mapper mellem kanaler i samme eller forskellige Microsoft-teams.







