Hvordan ændres dato og tidszone i Microsoft Teams?

Lær, hvordan du indstiller tidszonen i Microsoft Teams, så den er synkroniseret med din desktopversion og får de rette mødetider.
Her er et spørgsmål, vi modtog forleden:
“ I vores arbejdsgruppe bruger vi Zoom til at kommunikere med kolleger og kunder på daglig basis. Vi bruger primært lyd- og videomøder, men også teamkanaler og en til en chats. Problemet er, at nu, flere måneder efter aktiv Zoom-brug, modtager jeg en enorm mængde skrivebordsadvarsler og lyde hver dag. Det er ret irriterende, da det påvirker min evne til at fokusere. Det er også en bummer, især når jeg deltager i videomøder. Er der en magisk indstilling, som jeg kan bruge til automatisk at slå disse irriterende bannere fra Zoom, som dukker op nederst til højre på mit Windows-skrivebord? Ved ikke om det hjælper, men jeg er på Windows 10; men hvis du kan give nogle tips til MAC, tror jeg, at jeg også kan klare det. Enhver hjælp er meget værdsat."
Slå alle Zoom Chat push-beskeder fra
Sådan kan du nemt slå alle indgående alarmer fra Zoom-chat fra:
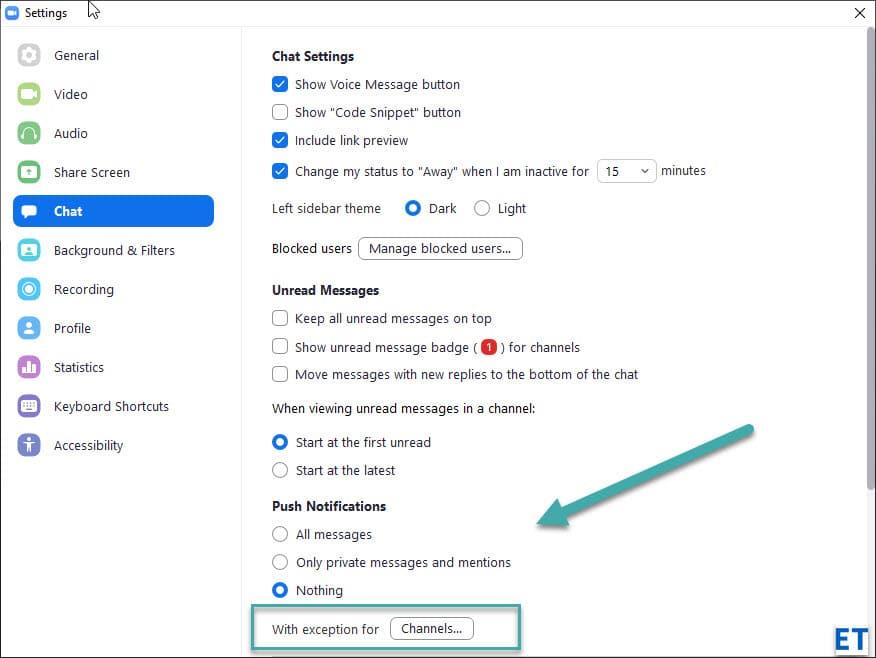
Bemærk: Hvis du gerne vil stoppe alarmer fra støjende Zoom-kanaler, men du ønsker at blive ved med at modtage meddelelser fra andre, kan du definere undtagelser ved at trykke på knappen Kanaler.... Mere om det i næste afsnit.
Slå alarmer fra zoomgruppe fra
Zoom giver dig mulighed for at definere en beskedpolitik for kanaler, du er medlem af.
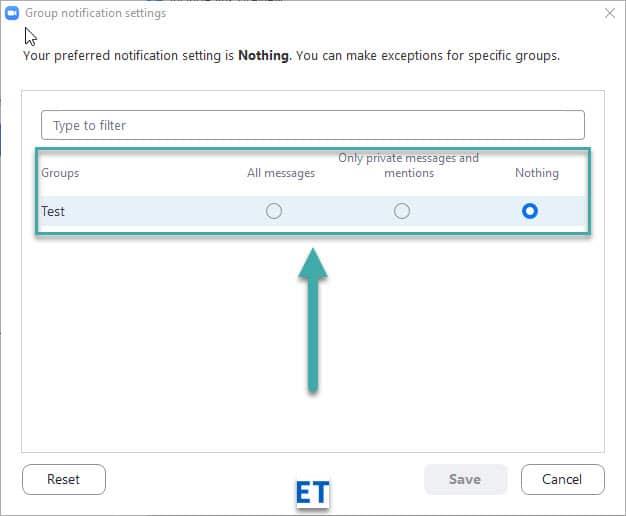
Bemærk, at du skal definere indstillingerne for hver af de kanaler, du er medlem af. Brug proceduren skitseret ovenfor for at afvise alle advarsler i ét skud.
En alternativ måde at regulere støjniveauet fra hver gruppe på er tilgængelig fra chatsektionen i Zoom.
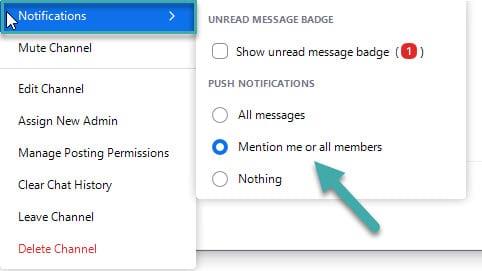
Bemærk: Du kan også stoppe al kanalalarm ved at bruge kommandoen meet Channel.
Afvis vinduesmeddelelser i Zoom-møder
Vi blev også spurgt, hvordan man undgår skrivebordsadvarsler fra Zoom. Der er en lille know switch, der gør tricket:
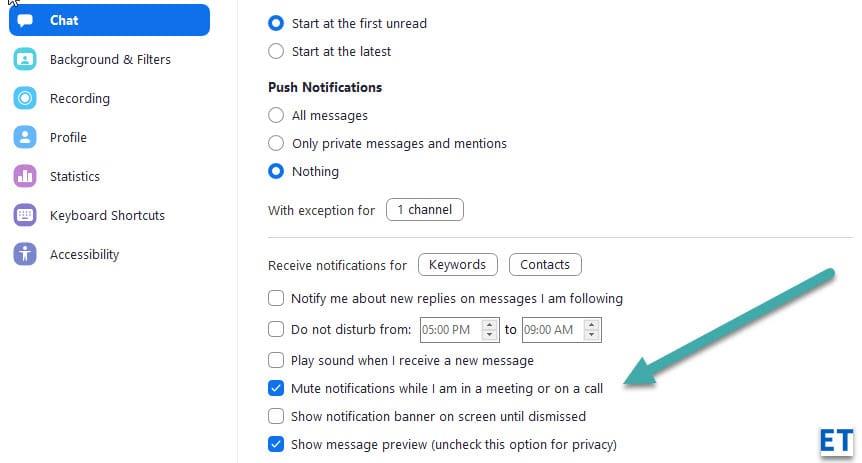
Bemærk: Zoomindstillinger er ret konsistente for de forskellige platforme, så alt, hvad vi forklarede, er fuldstændig relevant, hvis du bruger macOS, iOS eller Android Zoom-appen.
Hvis du bruger Zoom til arbejde, kan nogle chatbeskeder være vigtige nok til, at du ikke bør deaktivere meddelelser for dem. Heldigvis har Zoom en funktion, der giver dig mulighed for at indstille undtagelser baseret på bestemte kanaler, kontakter eller endda 'søgeord' i en besked.
Du kan oprette undtagelser i deaktiverede meddelelser for visse kanaler ved at klikke på knappen 'Kanaler' i indstillingen 'Med undtagelse for...'.
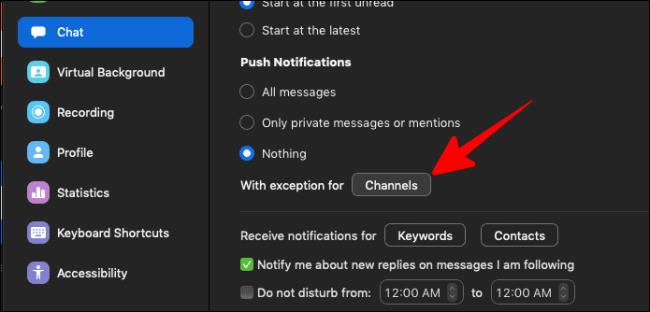
Et vindue "Vigtige kanaler" åbnes. Her kan du vælge de kanaler, hvorfra du vil fortsætte med at modtage chatbeskeder. Du kan endda tilpasse den type notifikationer, du vil modtage for disse vigtige kanaler (Alle beskeder, Kun private beskeder eller omtaler eller Intet).
Tryk på 'Gem'-knappen i nederste højre hjørne af vinduet for at gemme dine ændringer.
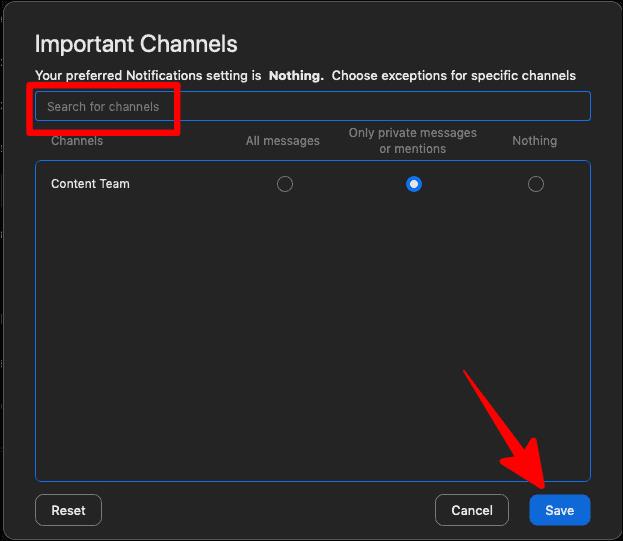
Hvis du ønsker at deaktivere alle chatmeddelelser, men holde dem i live kun for bestemte kontakter, skal du klikke på knappen 'Kontakter' i indstillingen 'Modtag meddelelser for...'.
Knappen 'Kontakter' vises kun, hvis du har valgt 'Intet' i push-meddelelserne.
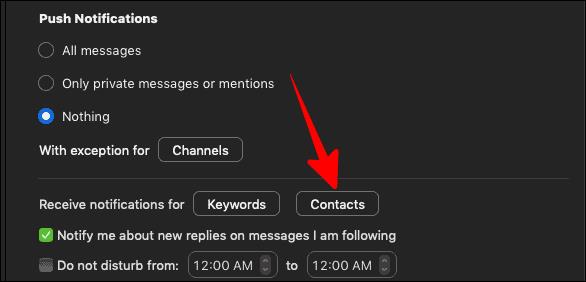
Sæt kryds i feltet ud for de respektive kontakter, du gerne vil fortsætte med at modtage meddelelser om, og klik derefter på knappen 'Gem' nederst til højre på skærmen 'Kontakter'.
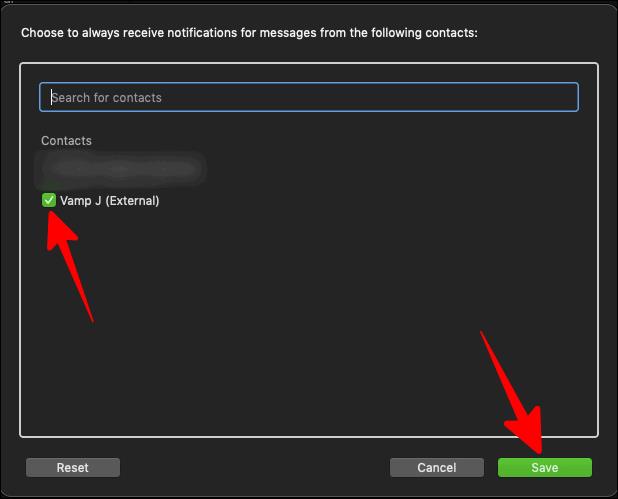
Nu ville alle dine chatmeddelelser blive deaktiveret undtagen de kontakter, du valgte i denne boks.
Hvis der er bestemte søgeord, du ønsker at få chatbeskeder for på trods af globalt deaktivering af meddelelser til Zoom-chat, skal du klikke på knappen 'Søgeord' lige ved siden af 'Kontakter'-knappen.
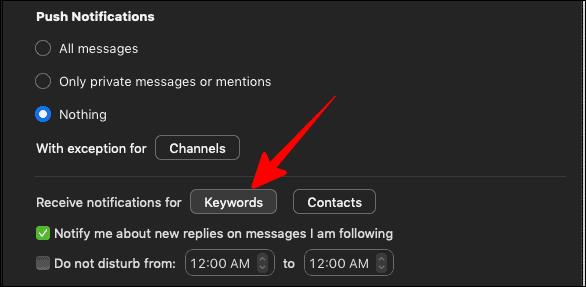
Tilføj derefter de søgeord, du vil modtage meddelelser om, og klik på 'Udført'.
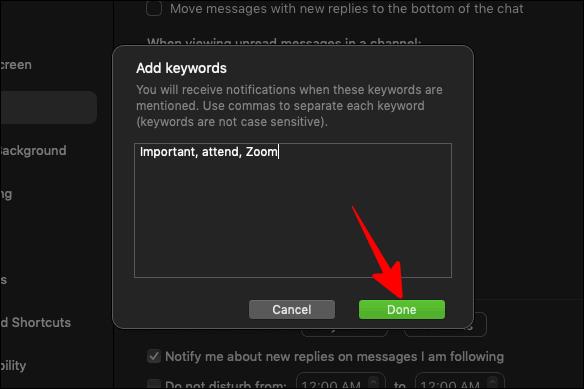
Du vil nu modtage chatmeddelelser for alle de beskeder, der indeholder disse søgeord.
Lær, hvordan du indstiller tidszonen i Microsoft Teams, så den er synkroniseret med din desktopversion og får de rette mødetider.
Hvordan deaktiverer man Zoom fra automatisk at køre ved Windows-start?
Lær, hvordan du slår støj fra Slack desktop og e-mailpåmindelser, notifikationer og lyde
Lær, hvordan du nemt kan præsentere en ppt-fil i Microsoft Teams-møder.
Lær, hvordan du nemt stopper Microsoft Teams med at starte automatisk på macOS, hvis det bliver ved med at dukke op, når du tænder for dit operativsystem.
Lær, hvordan du nemt aktiverer Microsoft Teams-integration fra din Outlook-kalender.
Lær, hvordan du blokerer chatdeltagere i Zoom
Lær, hvordan du tilpasser skriftstørrelsen i Microsoft Teams og Zoom.
Lær, hvordan du nemt indsætter et hyperlink til et internt eller eksternt websted i Microsoft Teams-kanaler.
Lær, hvordan du nemt overfører en eller flere mapper mellem kanaler i samme eller forskellige Microsoft-teams.







