Hvordan ændres dato og tidszone i Microsoft Teams?

Lær, hvordan du indstiller tidszonen i Microsoft Teams, så den er synkroniseret med din desktopversion og får de rette mødetider.
Her er en note, som vi fik fra en læser:
Hej! Informationsteknologiafdelingen hos min arbejdsgiver er begyndt at udrulle Teams-applikationen for at forbedre kommunikationen gennem de sidste par måneder, hvor vi begyndte at arbejde hjemmefra. Lang historie kort, begyndte at bruge det, og det er ret sejt, men jeg tror, jeg har to spørgsmål: Første spørgsmål: Det forekommer mig, at jeg ikke kan fjerne beskeder i Teams, er det overhovedet muligt permanent at slette beskeder i chatsektionen? Og den anden er: hvordan kan jeg annullere afsendelsen eller genkalde beskeder, jeg har sendt til andre i en gruppechat?
Hej Tak for dine spørgsmål, vi arbejder også en del med Teams, og det er dejligt, at vi kan besvare nogle spørgsmål her.
I vores svar vil jeg antage, at du bruger Desktop-versionen på Windows, selvom processen ikke er væsentligt anderledes for Teams på macOS, Android eller iOS.
Lad os komme i gang med din første forespørgsel.
Fjern chatbeskeder og samtaler
Du er i stand til at slette beskeder, som du har sendt til andre personer som en del af en Microsoft Teams-samtale.
Sådan gør du det:
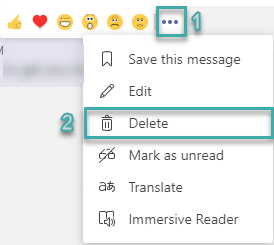
Fjern en besked fra en kanal
Der kan være tilfælde, hvor du måske har sendt en besked i en gruppechat, og du vil måske blot fjerne den fra fanen kanalindlæg.
Sådan gør du:
Bemærk: For hver slettet meddelelse på din Kanalindlæg-fane vil Microsoft Teams vise en Denne meddelelse er blevet slettet. Så andre mennesker vil ikke se din oprindelige besked, men vil vide, at du har fjernet en tråd i samtalen.
Sletning af en komplet chathistorik permanent
Dette er et ofte stillet spørgsmål. På dette tidspunkt er der ingen sletningsmulighed tilgængelig for chats, så du kan ikke fjerne en komplet tråd fra chatfanen, men kun individuelle beskeder i en samtale. Vi opdaterer dette indlæg, så snart denne tilsyneladende meget tiltrængte funktion vil blive indarbejdet i produktet (september 2020 – Ifølge en tråd på UserVoice bekræftede Microsofts udviklingsteam, at dette er i deres køreplan.) Du kan dog skjule en samtaletråd, læs videre for detaljer.
Vil du blive en Microsoft Teams superbruger?
LÆS: 40 Microsoft Teams nyttige tips og tricks , som du bør være opmærksom på.
Skjuler en Teams-samtale
I det foregående afsnit lærte vi, at det ikke er muligt at slippe af med beskeder permanent. Når det er sagt, kan du skjule en privat chattråd fra din liste over samtaler. Det er også ret ligetil:
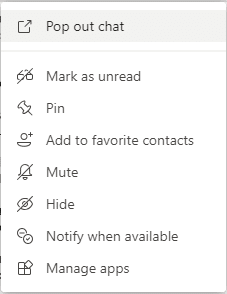
Bemærk: Det er også ret simpelt at vende tilbage til den proces, vi lige har dækket, bare fortsæt som forklaret tidligere i dette afsnit, og vælg kommandoen UnHide i stedet.
Nyd Teams.
Log ind på Microsoft 365 Compliance Center. Naviger til Politik > Retention. Vælg Ny opbevaringspolitik.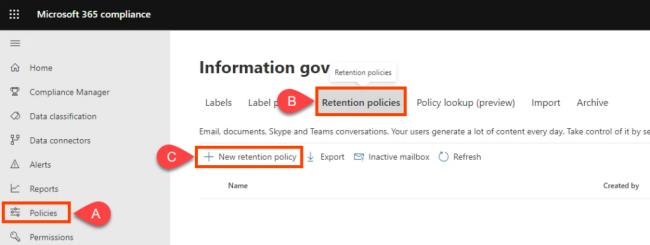
Navngiv politikken noget som Teams Chat – Ingen opbevaring og vælg Næste.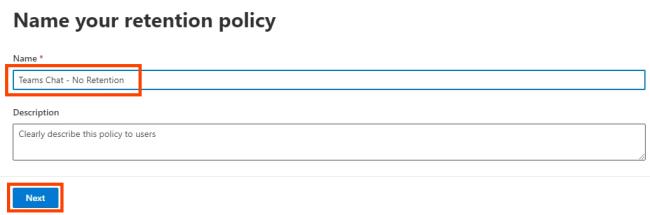
Typen af opbevaringspolitik vil som standard være Statisk. Lad det være som det, og vælg Næste.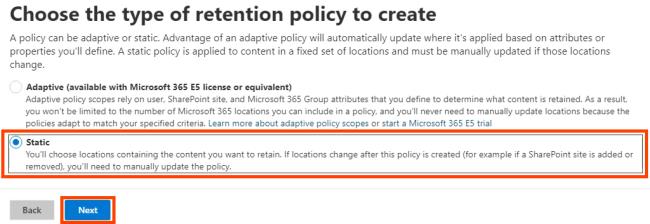
Skift Status for alle Placeringer til . Hvis du også vil stoppe opbevaring af Teams-kanalbeskeder eller Teams private kanalbeskeder, skal du også slå dem til.Næste. Vælg Ekskluderet: Ingenog Inkluderet: Alle brugere fra politikken. Standardindstillingerne er Ekskluderet eller Inkluderet . Her kan du også angive, hvem der er Til. Sørg for, at det er slået Teamchats, undtagen Fra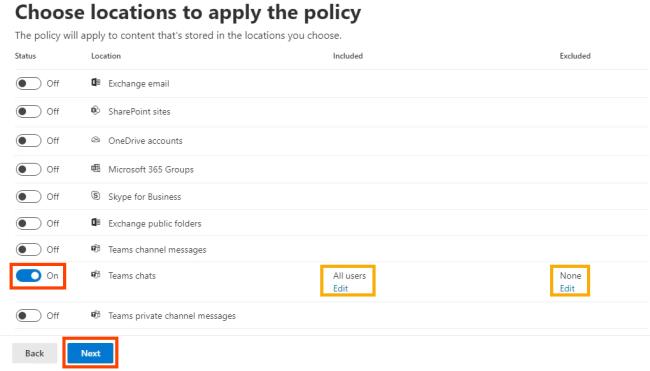
For at indstille tilbageholdelse til nul skal du vælge Slet kun elementer, når de når en vis alder. Bemærk, at der står: "Elementer vil ikke blive bevaret ...". Det er det, du vil have, og det sletter chatbeskeder med det samme. Under Slet elementer, der er ældre end, skal du vælge Tilpasset.< a i=7>I slet elementer ældre end, indstil år, < /span> .Næste, og vælg derefter 0 til dage og måneder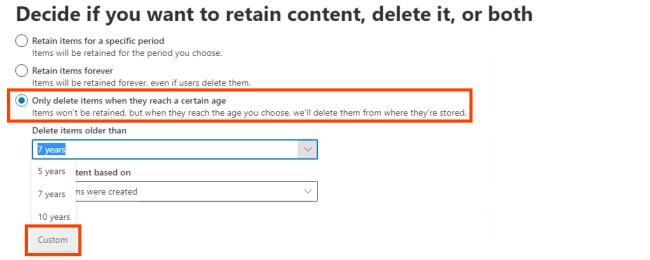
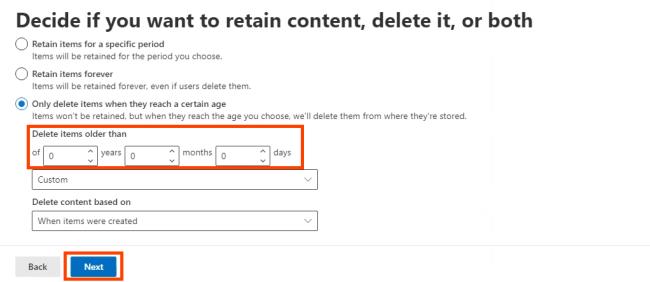
Microsoft 365 giver dig mulighed for at gennemgå indstillingerne for opbevaringspolitikken. Hvis du er tilfreds, skal du vælge Send. Bemærk, at det kan tage op til en dag, før politikken træder i kraft. Sletninger er permanente.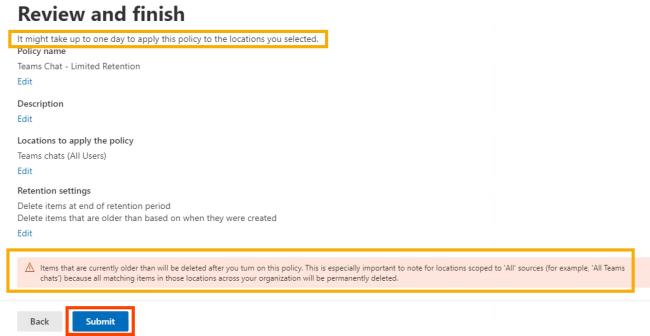 Når der står Din politik blev oprettet vælg Udført< /span>.
Når der står Din politik blev oprettet vælg Udført< /span>.
PowerShell er et scriptsprog til Windows og Microsoft 365. For at bruge dette script skal du være den globale administrator for din organisation eller have tilladelserne tildelt dig af den globale administrator.
Fordi Microsoft Teams-politikker til opbevaring af chatter administreres af Exchange Online, skal du installere ExchangePowershellModule for at bruge disse cmdlets.
Opret opbevaringspolitikken: New-RetentionCompliancePolicy -Navn "Teams Chat – No Retention" -TeamsChatLocation All -TeamsChatLocationException None -Enabled $true
Indstil reglen i politikken for at slette Teams-samtaler. Fordi opbevaringsvarighed er indstillet til 0 dage, kan chathistorik eksistere i op til 24 timer: New-RetentionComplianceRule -Navn "Chat Delete Rule" -Politik "Teams Chat - No Retention" -RetentionComplianceAction Slet -Opbevaringsvarighed 0
Lær, hvordan du indstiller tidszonen i Microsoft Teams, så den er synkroniseret med din desktopversion og får de rette mødetider.
Hvordan deaktiverer man Zoom fra automatisk at køre ved Windows-start?
Lær, hvordan du slår støj fra Slack desktop og e-mailpåmindelser, notifikationer og lyde
Lær, hvordan du nemt kan præsentere en ppt-fil i Microsoft Teams-møder.
Lær, hvordan du nemt stopper Microsoft Teams med at starte automatisk på macOS, hvis det bliver ved med at dukke op, når du tænder for dit operativsystem.
Lær, hvordan du nemt aktiverer Microsoft Teams-integration fra din Outlook-kalender.
Lær, hvordan du blokerer chatdeltagere i Zoom
Lær, hvordan du tilpasser skriftstørrelsen i Microsoft Teams og Zoom.
Lær, hvordan du nemt indsætter et hyperlink til et internt eller eksternt websted i Microsoft Teams-kanaler.
Lær, hvordan du nemt overfører en eller flere mapper mellem kanaler i samme eller forskellige Microsoft-teams.







