Hvordan ændres dato og tidszone i Microsoft Teams?

Lær, hvordan du indstiller tidszonen i Microsoft Teams, så den er synkroniseret med din desktopversion og får de rette mødetider.
Her er et spørgsmål fra en læser
I min tidligere rolle skal jeg bruge Slack på daglig basis, derfor fik jeg det installeret på min Windows-bærbare computer og åbner automatisk, når jeg starter min maskine. I min nuværende projektopgave bruger jeg sjældent Slack, men jeg har måske brug for det fra tid til anden; besluttede derfor at beholde det installeret. Når det er sagt, ville jeg foretrække at få programmet åbnet kun efter behov og ikke automatisk starte, når jeg starter Windows. Kan du fortælle mig, hvordan jeg kan stoppe applikationen i at starte ved opstart?
Tak for dit spørgsmål. I dette korte indlæg viser vi dig, hvordan du slår Slack fra automatisk opstart i Windows. Vi vil se på to forskellige måder at gøre det på: fra operativsystemet og fra selve Slack-appen. Bare FYI - Vi har også en lignende tutorial til Webex og Zoom .
Deaktiver Slack auto-start i Windows 10:
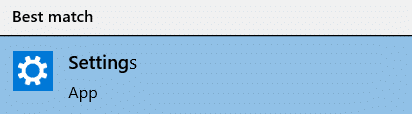
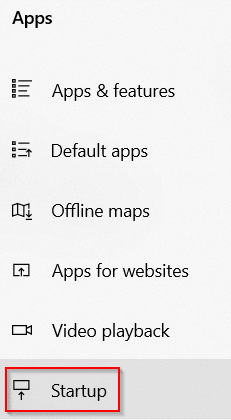

Deaktiver automatisk start fra Slack
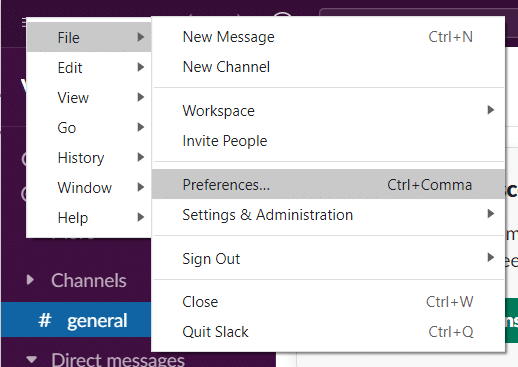
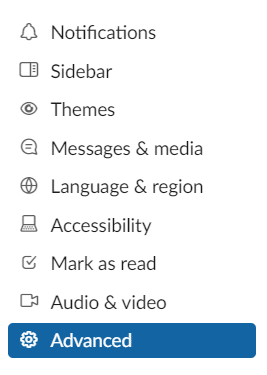

En anden mulighed er at gennemgå dine startapps gennem Task Manager, som giver dig mulighed for nemmere at undersøge hver enkelt og bedre vurdere, om du vil deaktivere den eller ej. I Windows 10 eller 11 skal du højreklikke på et tomt område på proceslinjen. Klik på Task Manager i pop op-menuen.
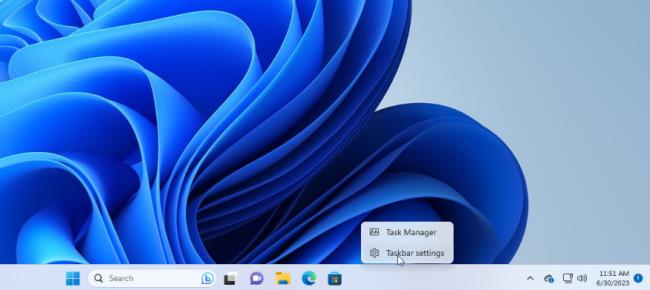
Task Manager-vinduet vises derefter. I Windows 10 skal du klikke på fanen for Opstart (du skal muligvis klikke på Flere oplysninger først). I Windows 11 skal du klikke på kategorien for Opstartsapps.
Du vil se en liste over alle de apps, der starter automatisk, hver gang Windows indlæses. Nogle af programmerne vil du sandsynligvis genkende; andre kan være ukendte. Udfordringen her er at jage dem, der ikke behøver at starte ved opstart, uden at forstyrre dem, der gør.
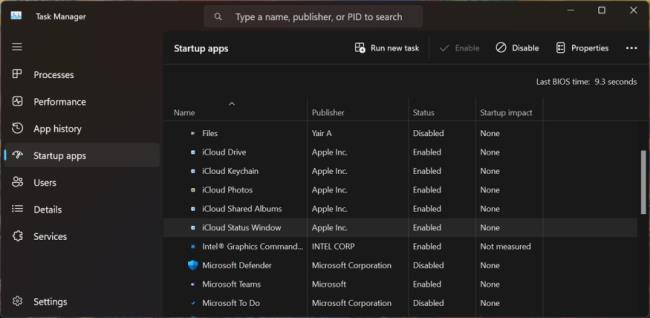
Som standard skal listen sorteres efter navn, men du kan klikke på en af overskrifterne for at sortere listen efter softwareudgiver, opstartsstatus og startpåvirkning. Klik på en bestemt overskrift en gang til for at vende rækkefølgen. For at sparke en app ud af startsekvensen skal du højreklikke på den og vælge Deaktiver. Alt deaktiveret vil blive mærket som sådan i kolonnen Status.
Dit sikreste bud er at deaktivere én app ad gangen, genstarte din pc og derefter sikre dig, at du og Windows kan leve uden at programmet kører ved opstart. Hvis du støder på problemer med et program, du har deaktiveret, skal du vende tilbage til skærmen Indstillinger eller til Task Manager og byde det velkommen tilbage i din opstartsrutine.
Hvis du ikke kan identificere en specifik app ved dens navn eller udgiver, skal du højreklikke på den og vælge Egenskaber. Dette åbner et vindue med filegenskaber, der muligvis afslører flere detaljer om det, inklusive en beskrivelse og versionsnummer.
Hvis du er usikker på, om du skal deaktivere en bestemt app fra at starte ved opstart, skal du højreklikke på den og vælge Søg online. Windows kører en Bing-søgning i din webbrowser for det pågældende program. Du kan derefter se resultaterne igennem for at spore oplysninger og råd om, hvorvidt programmet skal udelukkes fra opstart.
Lær, hvordan du indstiller tidszonen i Microsoft Teams, så den er synkroniseret med din desktopversion og får de rette mødetider.
Hvordan deaktiverer man Zoom fra automatisk at køre ved Windows-start?
Lær, hvordan du slår støj fra Slack desktop og e-mailpåmindelser, notifikationer og lyde
Lær, hvordan du nemt kan præsentere en ppt-fil i Microsoft Teams-møder.
Lær, hvordan du nemt stopper Microsoft Teams med at starte automatisk på macOS, hvis det bliver ved med at dukke op, når du tænder for dit operativsystem.
Lær, hvordan du nemt aktiverer Microsoft Teams-integration fra din Outlook-kalender.
Lær, hvordan du blokerer chatdeltagere i Zoom
Lær, hvordan du tilpasser skriftstørrelsen i Microsoft Teams og Zoom.
Lær, hvordan du nemt indsætter et hyperlink til et internt eller eksternt websted i Microsoft Teams-kanaler.
Lær, hvordan du nemt overfører en eller flere mapper mellem kanaler i samme eller forskellige Microsoft-teams.







