Hvordan ændres dato og tidszone i Microsoft Teams?

Lær, hvordan du indstiller tidszonen i Microsoft Teams, så den er synkroniseret med din desktopversion og får de rette mødetider.
Her er et spørgsmål fra en læser:
Jeg bruger en Windows-baseret bærbar computer. Mit bærbare kamera virker ikke, når jeg bruger Microsoft Teams, og jeg får nogle gange en besked om, at der ikke er fundet noget tilgængeligt kamera . Jeg har lige købt et nyt eksternt USB-kamera og vil gerne definere det som mit Microsoft Teams-standardkamera. Kan du hjælpe mig med at forstå, hvordan man gør det?
Tak for dit spørgsmål. I dette indlæg vil vi diskutere, hvordan vi kan ændre dit standardkamera i Microsoft Teams. Instruktionerne nedenfor vil være praktiske, hvis (1) dit Windows-operativsystem ikke er i stand til at finde et tilgængeligt kamera, (2) dit nuværende kamera er defekt, eller (3) du bare vil opgradere til et bedre kamera med høj opløsning.
Skift kamera i Microsoft Teams
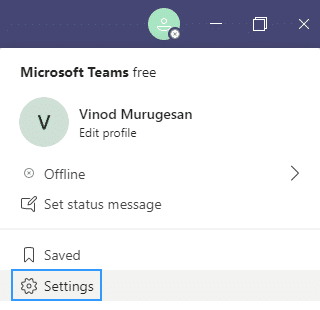
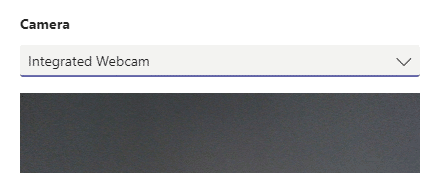
Skift dit kamera under et møde
Hvis du har brug for at skifte kamera under mødet, skal du følge nedenstående procedure.

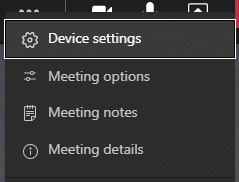
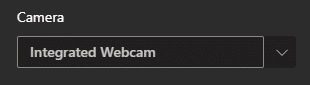
Det var det 🙂
1. Så tjek først og fremmest, at din video er korrekt tilføjet/aktiveret på din enhed.
2. For at bekræfte dine videoindstillinger skal du i Teams desktop-appen:
3. Når alt er sat op, foreslår du, at du foretager et testopkald og kontrollerer, at alt fungerer perfekt.
Lær, hvordan du indstiller tidszonen i Microsoft Teams, så den er synkroniseret med din desktopversion og får de rette mødetider.
Hvordan deaktiverer man Zoom fra automatisk at køre ved Windows-start?
Lær, hvordan du slår støj fra Slack desktop og e-mailpåmindelser, notifikationer og lyde
Lær, hvordan du nemt kan præsentere en ppt-fil i Microsoft Teams-møder.
Lær, hvordan du nemt stopper Microsoft Teams med at starte automatisk på macOS, hvis det bliver ved med at dukke op, når du tænder for dit operativsystem.
Lær, hvordan du nemt aktiverer Microsoft Teams-integration fra din Outlook-kalender.
Lær, hvordan du blokerer chatdeltagere i Zoom
Lær, hvordan du tilpasser skriftstørrelsen i Microsoft Teams og Zoom.
Lær, hvordan du nemt indsætter et hyperlink til et internt eller eksternt websted i Microsoft Teams-kanaler.
Lær, hvordan du nemt overfører en eller flere mapper mellem kanaler i samme eller forskellige Microsoft-teams.







