Hvordan ændres dato og tidszone i Microsoft Teams?

Lær, hvordan du indstiller tidszonen i Microsoft Teams, så den er synkroniseret med din desktopversion og får de rette mødetider.
Dette er et spørgsmål fra Jim:
Min arbejdsgiver promoverer brugen af Microsoft Teams på tværs af alle afdelinger af virksomheden. Som projektleder har jeg til opgave at administrere alle relaterede projektfiler og kommunikation i Teams. Jeg har oprettet et par underprojektkanaler, og hver af dem har en mappestruktur, som jeg brugte til at organisere filerne. For noget tid siden begyndte jeg at bruge Teams-søgningslinjen for at finde filer. Når det er sagt, ser det ud til, at mapper ikke crawles af teamsøgning, så jeg kan ikke bare søge efter dem. Nogle ideer til hvordan man kommer videre?
Tak for spørgsmålet, læs videre for vores svar.
Kan du søge efter mapper i Microsoft Teams?
At finde mapper i Teams er muligt, men stadig noget uddybet. Fra i dag (februar 2022) returnerer søgelinjen ikke resultater, der er mapper. Når det er sagt, indtil funktionaliteten tilføjes af Microsoft, er der en simpel løsning.
Filer, der er tilgængelige i Teams-kanalmapper, gemmes faktisk i et SharePoint-dokumentbibliotek. Ved at bruge de grundlæggende SharePoint-funktioner kan du nemt finde ikke kun filer, men også mapper.
Lad os se på et hurtigt eksempel:
Hvordan sender man en mappe i Teams?
Når du har fundet din mappe i Teams, vil du måske sende den til andre via e-mail, chat, OneDrive eller anden tredjeparts cloud-lagring. Hvis det er tilfældet, kan du se denne vejledning om, hvordan du deler filmapper i Microsoft Teams .
Hvor er Microsoft Teams-mappen?
Læsere af dette indlæg har spurgt om standardplaceringen af Microsoft Teams-installation i Windows.
Typisk bør du ikke foretage manuelle ændringer af din Teams-installation. Hvis du er interesseret i at afinstallere Teams, skal du bruge funktionen Tilføj eller fjern programmer.
Hvis du gerne vil slette din cache-mappe for at fejlfinde Teams, skal du se på følgende vejledning . Rådfør dig med en it-professionel og sørg for at sikkerhedskopiere cache-mappen, før der foretages ændringer på din computer.
Du kan også få adgang til din Teams-optagelsesmappe og standardbibliotek for downloads .
OneDrive-appen i Teams samler alle dine filer på én brugervenlig placering. Vælg OneDrive  i venstre side af Teams for at få adgang til de filer, du har brug for.
i venstre side af Teams for at få adgang til de filer, du har brug for.
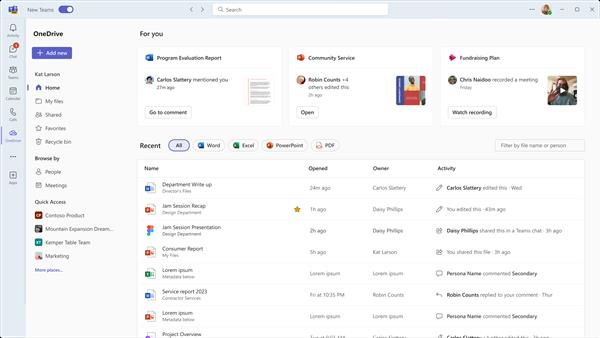
OneDrive organiserer filer i flere kategorier for hurtigere adgang til dem, du ønsker. Kategorierne er:
Hjem lister alle de filer, du for nylig har set eller redigeret.
Mine filer lister alle filer og mapper fra dit personlige OneDrive.
Delt viser alle de filer og mapper, der er delt med dig og oprettet af dig.
Favoritter viser filer, du har markeret som dine yndlingsfiler.
Papirkurv viser filer, du har slettet.
Du kan gennemse filer baseret på Personer som disse filer deles med, og baseret på Møder hvor de er blevet delt.
Brug Hurtig adgang til at se filer relateret til de seneste Teams-kanaler eller -biblioteker.
Lær, hvordan du indstiller tidszonen i Microsoft Teams, så den er synkroniseret med din desktopversion og får de rette mødetider.
Hvordan deaktiverer man Zoom fra automatisk at køre ved Windows-start?
Lær, hvordan du slår støj fra Slack desktop og e-mailpåmindelser, notifikationer og lyde
Lær, hvordan du nemt kan præsentere en ppt-fil i Microsoft Teams-møder.
Lær, hvordan du nemt stopper Microsoft Teams med at starte automatisk på macOS, hvis det bliver ved med at dukke op, når du tænder for dit operativsystem.
Lær, hvordan du nemt aktiverer Microsoft Teams-integration fra din Outlook-kalender.
Lær, hvordan du blokerer chatdeltagere i Zoom
Lær, hvordan du tilpasser skriftstørrelsen i Microsoft Teams og Zoom.
Lær, hvordan du nemt indsætter et hyperlink til et internt eller eksternt websted i Microsoft Teams-kanaler.
Lær, hvordan du nemt overfører en eller flere mapper mellem kanaler i samme eller forskellige Microsoft-teams.







