Hvordan ændres dato og tidszone i Microsoft Teams?

Lær, hvordan du indstiller tidszonen i Microsoft Teams, så den er synkroniseret med din desktopversion og får de rette mødetider.
Her er spørgsmålet, vi lige har fået fra en læser:
Mine kolleger og jeg deler en dedikeret Windows 10 personlig computer for at få adgang til Zoom-møder og gruppechat. Jeg er lidt bekymret for, at min chathistorik ikke holdes privat, selvom vi hver især bruger en anden Zoom-konto og sørger for at logge ud, før andre logger på. Er der noget, jeg kan gøre for at slippe af med min samtalehistorik og -filer, hvis det er nødvendigt?
Tak for spørgsmålet, se vores svar nedenfor. Forhåbentlig hjælper det, hvis ikke, så skriv venligst en kommentar.
Slet Zoom Chat-historik
Fortsæt som følgende:
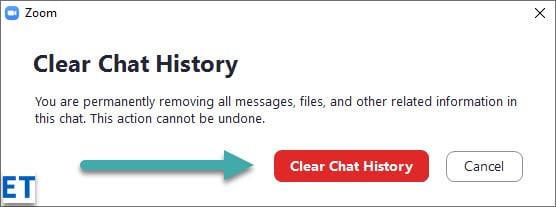
Slet specifikke chatbeskeder i Zoom
Lad os antage, at du ved en fejl har sendt en chatbesked til en kontakt eller gruppe (enten i et møde eller i en asynkron chat). Hvis modtageren/modtageren så beskeden, vil der ikke være en måde at genkalde den på. Når det er sagt, hvis du er hurtig nok, kan du fjerne beskeden og forhindre den i at blive set af andre.
Fjernelse af chatfiler fra din computer
Der kan være, at alt, hvad du leder efter, er blot at slette en eller flere filer, der er sendt eller modtaget som en del af en besked i Zoom (og beholde selve samtalen). Hvis ja, så går vi her:
At slippe af med Teams Chats
Et par læsere spurgte, om det er muligt helt at fjerne chathistorikken i Microsoft Teams. Her er et detaljeret blogindlæg om at skjule Microsoft Teams chathistorik .
Hvis du ikke vil have chathistorik aktiveret for kommende møder, kan du nemt deaktivere den. Værten skal være den, der går ind i deres Zoom-indstillinger og slår "Gem chathistorik" fra. Når de er deaktiveret, vil ingen beskeder eller filer, der sendes i chatten, blive gemt.
Hvis du er en vært, der ikke ønsker, at dine mødedeltagere skal have adgang til chathistorikken, så er deaktivering af den også et ekstra lag af sikkerhed og privatliv. På denne måde behøver du ikke at bekymre dig om at dele noget følsomt under dit møde, som ellers ville være tilgængeligt til gennemgang bagefter.
Det er nemt at deaktivere muligheden "Gem chathistorik" for alle møder, du organiserer i fremtiden, så ingen vil kunne få adgang til det bagefter – selvom de er aktive deltagere i selve mødet.
Du kan også nemt justere indstillingerne for chathistorik for møder, der allerede har fundet sted. Antag for eksempel, at du allerede har været vært for et møde eller er en deltager, der kræver adgang til en bestemt chathistorik. Derefter kan du gå ind i Zoom-indstillingerne og aktivere indstillingen "Gem chathistorik". Når det er aktiveret, vil alle beskeder og filer, der sendes under mødet, blive gemt, og værten eller deltagerne kan få adgang til dem når som helst.
Det er nemt at kontrollere, hvem der kan få adgang til chathistorikken i dine møder, både til tidligere og fremtidige møder. Alt du skal gøre er at justere indstillingen "Gem chathistorik" i Zoom-indstillingerne og få muligheden aktiveret/deaktiveret i henhold til, hvem der skal se den. Alle deltagere vil kunne se chathistorikken, når den er aktiveret, og ingen vil have adgang, når den er deaktiveret. Dette gør det nemt at sikre fortrolige oplysninger og personlige samtaler.
Lær, hvordan du indstiller tidszonen i Microsoft Teams, så den er synkroniseret med din desktopversion og får de rette mødetider.
Hvordan deaktiverer man Zoom fra automatisk at køre ved Windows-start?
Lær, hvordan du slår støj fra Slack desktop og e-mailpåmindelser, notifikationer og lyde
Lær, hvordan du nemt kan præsentere en ppt-fil i Microsoft Teams-møder.
Lær, hvordan du nemt stopper Microsoft Teams med at starte automatisk på macOS, hvis det bliver ved med at dukke op, når du tænder for dit operativsystem.
Lær, hvordan du nemt aktiverer Microsoft Teams-integration fra din Outlook-kalender.
Lær, hvordan du blokerer chatdeltagere i Zoom
Lær, hvordan du tilpasser skriftstørrelsen i Microsoft Teams og Zoom.
Lær, hvordan du nemt indsætter et hyperlink til et internt eller eksternt websted i Microsoft Teams-kanaler.
Lær, hvordan du nemt overfører en eller flere mapper mellem kanaler i samme eller forskellige Microsoft-teams.







