Hvordan ændres dato og tidszone i Microsoft Teams?

Lær, hvordan du indstiller tidszonen i Microsoft Teams, så den er synkroniseret med din desktopversion og får de rette mødetider.
Der er tilfælde, hvor nogle af vores læsere stødte på ekkoproblemer både i Zoom- og Microsoft Teams-møder. I denne vejledning vil vi tilbyde nogle grundlæggende fejlfindingstrin, der kan få dig forbi de irriterende ekkoer, du måske støder på.
Trin 1: Slå andre deltageres lyd fra, hvis de sidder i samme rum
Det er nok det mere trivielle tilfælde, og det sker, når man sidder med kolleger i det samme fysiske rum. I dette tilfælde vil du helt sikkert støde på ekkoproblemer i Zoom-møder.
Løsningen er at sikre, at kun én person er forbundet til Microsoft Teams eller Zoom-mødet efter behov for at forhindre lydproblemer.
Bemærk, at det også er et almindeligt problem for Webex-møder, der ekko.
Trin 2: Bekræft, at lyden ikke er aktiv via computer og telefon
Ekkoproblemer kan opstå, når mødelyden er tilsluttet både din telefon og computerlyd. Dette er sandsynligvis en anden meget udbredt årsag til lydproblemer i Microsoft Teams og Zoom.
Fejlfinding i zoom:
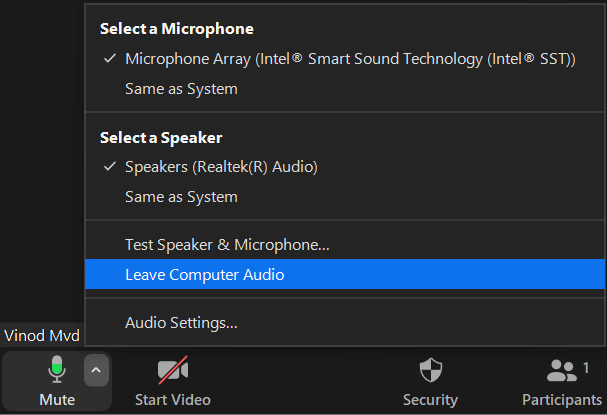
Fejlfinding i Microsoft Teams:
Hold vil kun blive forbundet til én lyd ad gangen. Så det eneste, vi skal sikre, er, at vi ikke er logget ind på to enheder samtidigt.
Det er for i dag. Hvis du bruger online samarbejdsværktøjer, kan du måske tage et kig på vores bedste Microsoft Teams-tricks og vores vigtige Zoom-brugsvejledning .
Lær, hvordan du indstiller tidszonen i Microsoft Teams, så den er synkroniseret med din desktopversion og får de rette mødetider.
Hvordan deaktiverer man Zoom fra automatisk at køre ved Windows-start?
Lær, hvordan du slår støj fra Slack desktop og e-mailpåmindelser, notifikationer og lyde
Lær, hvordan du nemt kan præsentere en ppt-fil i Microsoft Teams-møder.
Lær, hvordan du nemt stopper Microsoft Teams med at starte automatisk på macOS, hvis det bliver ved med at dukke op, når du tænder for dit operativsystem.
Lær, hvordan du nemt aktiverer Microsoft Teams-integration fra din Outlook-kalender.
Lær, hvordan du blokerer chatdeltagere i Zoom
Lær, hvordan du tilpasser skriftstørrelsen i Microsoft Teams og Zoom.
Lær, hvordan du nemt indsætter et hyperlink til et internt eller eksternt websted i Microsoft Teams-kanaler.
Lær, hvordan du nemt overfører en eller flere mapper mellem kanaler i samme eller forskellige Microsoft-teams.







