Hvordan ændres dato og tidszone i Microsoft Teams?

Lær, hvordan du indstiller tidszonen i Microsoft Teams, så den er synkroniseret med din desktopversion og får de rette mødetider.
Her er et spørgsmål fra Adhitya:
Der er aftalt et møde med en af vores kunder for at diskutere fremdriften i vores nuværende projekt. Mødet afholdes af kunden. Under den forberedende interne synkronisering blev vi eksplicit bedt af ledelsen om at bruge muligheden Raise Hand, når vi ønsker at tale op under vores Zoom-møder, der involverer kunder.. Kan du venligst fortælle mig, hvordan jeg kan bruge Raise Hand-muligheden under Zoom-møderne ?
Tak for dit spørgsmål, Adhitya. Muligheden for at løfte hånden i Zoom giver mødeværten besked om, at du gerne vil tale om det specifikke emne.
Brug ikonet Håndløft i mødepanelet
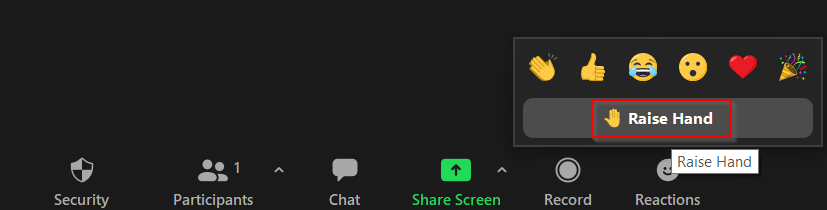
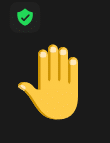
Løft hånden ved hjælp af tastaturet:
Nedre hånd:
Glem ikke at sænke hånden efter at have talt op, da det kan føre til en vis forvirring. Fortsæt med nedenstående trin for at sænke hånden i mødet.
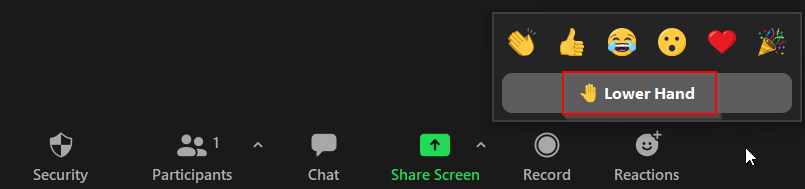
Det var det for i dag; nyd Zoom, og sørg for at se på denne opdaterede Zoom-liste med tips og tricks 🙂
På Zoom-mobilappen til iPhone, iPad og Android skjules den nederste bjælke automatisk for at give dig fuldskærmsvisning.
Tryk på din telefons skærm under Zoom-opkaldet for at få vist mulighederne nederst på skærmen. Vælg derefter ellipserne (tre vandrette prikker) "Mere"-ikonet.
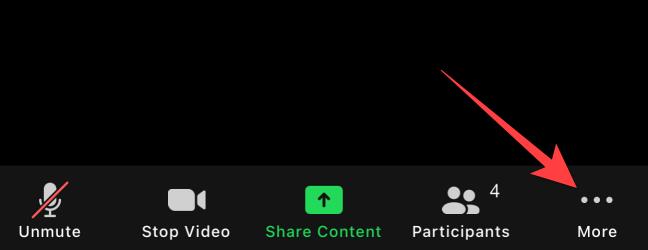
Vælg "Ræk hånden op".
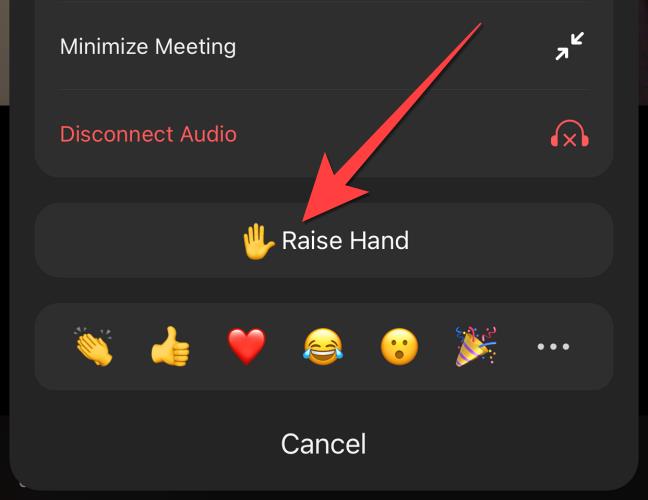
For at sænke din hånd skal du vælge ellipseikonet (tre vandrette prikker) igen.
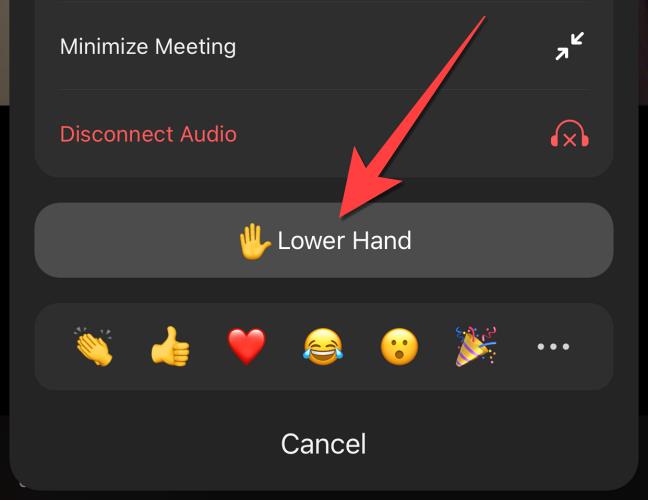
Tryk på "Lower Hand".
Det er det! Husk, at når du bruger "Ræk hånden op", vises en emoji med hævet hånd i øverste venstre hjørne af videofeedet. Det er nyttigt for værten og andre at vide, når whiteboardet eller skærmdelingen slutter.
Lær, hvordan du indstiller tidszonen i Microsoft Teams, så den er synkroniseret med din desktopversion og får de rette mødetider.
Hvordan deaktiverer man Zoom fra automatisk at køre ved Windows-start?
Lær, hvordan du slår støj fra Slack desktop og e-mailpåmindelser, notifikationer og lyde
Lær, hvordan du nemt kan præsentere en ppt-fil i Microsoft Teams-møder.
Lær, hvordan du nemt stopper Microsoft Teams med at starte automatisk på macOS, hvis det bliver ved med at dukke op, når du tænder for dit operativsystem.
Lær, hvordan du nemt aktiverer Microsoft Teams-integration fra din Outlook-kalender.
Lær, hvordan du blokerer chatdeltagere i Zoom
Lær, hvordan du tilpasser skriftstørrelsen i Microsoft Teams og Zoom.
Lær, hvordan du nemt indsætter et hyperlink til et internt eller eksternt websted i Microsoft Teams-kanaler.
Lær, hvordan du nemt overfører en eller flere mapper mellem kanaler i samme eller forskellige Microsoft-teams.







