Hvordan ændres dato og tidszone i Microsoft Teams?

Lær, hvordan du indstiller tidszonen i Microsoft Teams, så den er synkroniseret med din desktopversion og får de rette mødetider.
Her er et læserspørgsmål:
Indtil videre har vi brugt Sharepoint til dokumentbiblioteker og Skype for Business til Chat og opkald. Nu ser det ud til, at min arbejdsplads supplerer det med Teams til forretningskommunikation og deling/samarbejde omkring møder. Nøglespørgsmål, hvordan man begynder at bruge Teams – oprettelse af teams, kanaler og så videre.
Tak for dit spørgsmål. I dagens selvstudie vil jeg fokusere på det grundlæggende i Teams og kanaloprettelse, så du kan komme i gang med Teams. Sørg for at gennemgå hele vores katalog med Teams-relateret indhold for at gå ud over det grundlæggende.
Definer nye Microsoft Teams
Lad os starte med selve konceptet Teams, som er nyttigt til at dele og samarbejde omkring et bredere emne, såsom et projekt, en kundeinteraktion og så videre.
Sådan opretter du dit team:
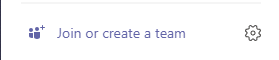
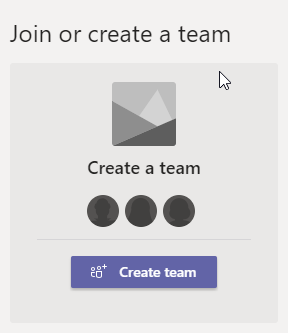
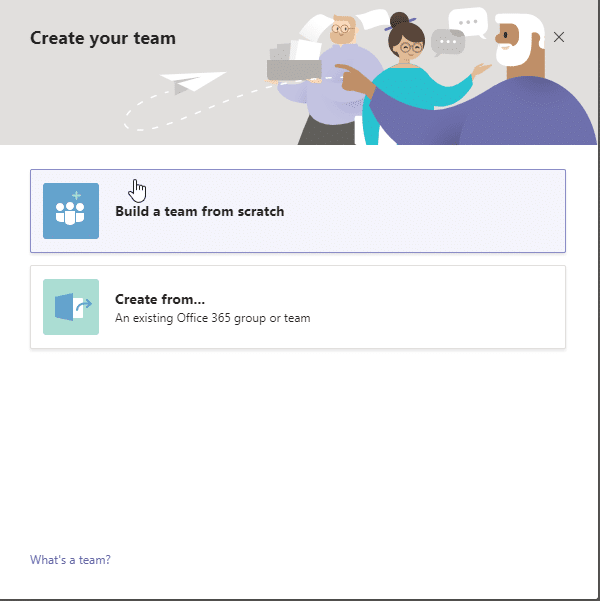
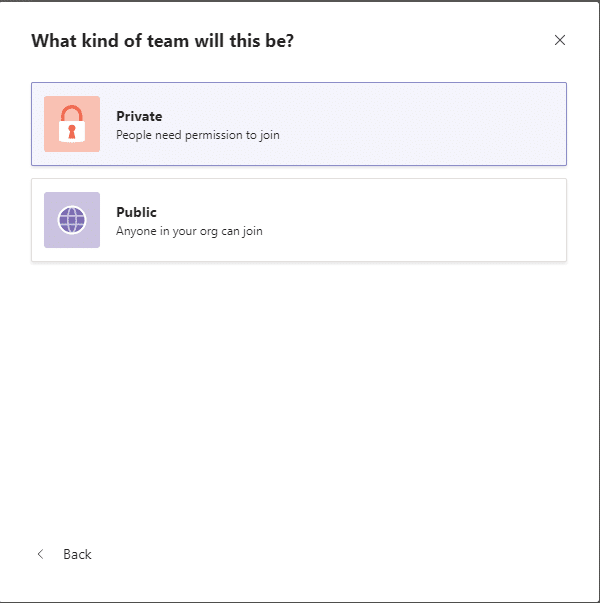
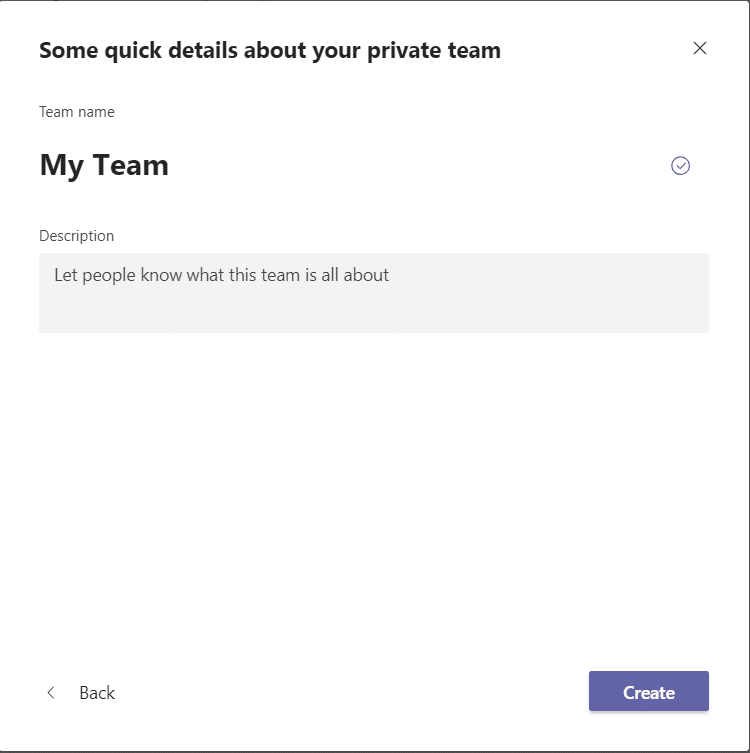
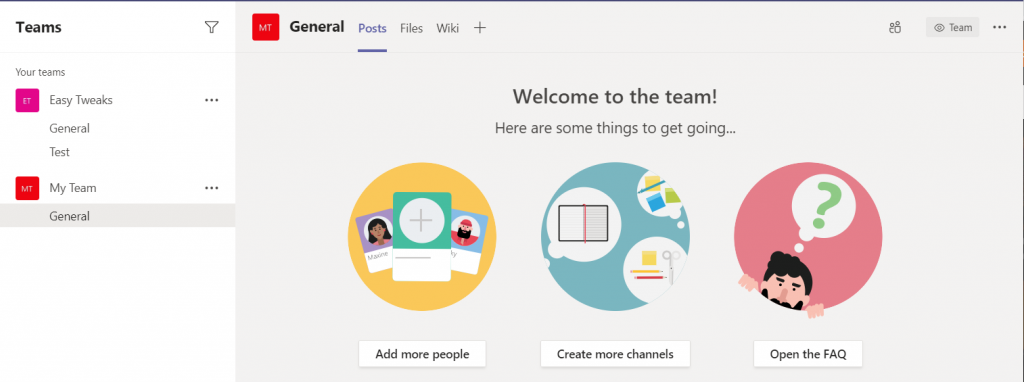
Start en Microsoft Teams-kanal
Som standard, når du definerer et nyt team, oprettes en ny kanal ved navn General. Men hvad nu hvis du gerne vil definere yderligere arbejdsområder for sub-teams af dit projekt, siger marketingteamet. Lad os se, hvordan man kan udnytte kanaler til det.
Oprettelse af en kanal i et team
Vi definerer en ny kanal for marketingteamet:
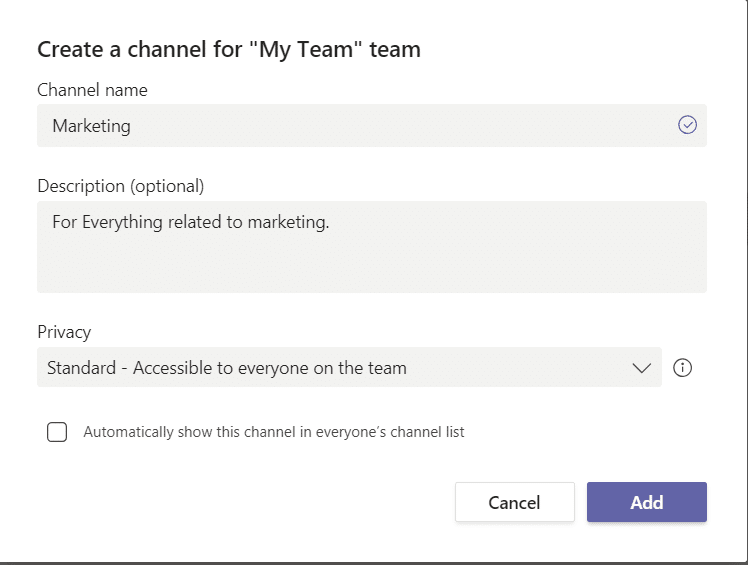
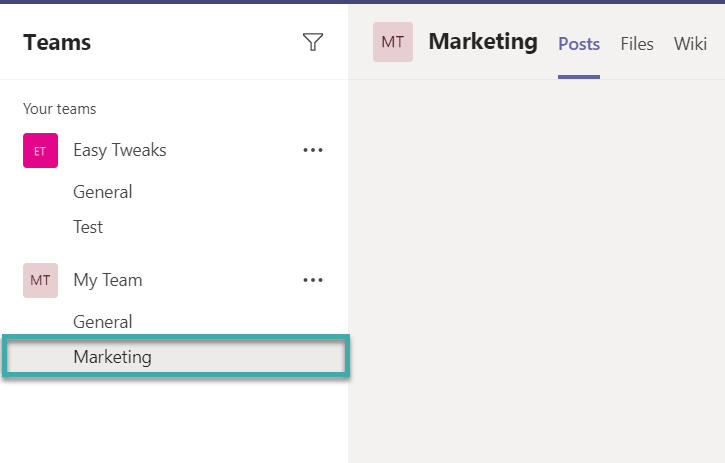
Som du kan se, lanceres den nye kanal med specifikke faner til samarbejde med indlæg og filer. Dit næste trin vil være at tilføje relevante filer og apps som f.eks. dokumentbiblioteket, Word, PDF-læser, Power BI til rapportdeling samt 3. parts applikationer som faner til din nyoprettede kanal.
Bemærkninger:
Nyd Teams og stil alle relevante spørgsmål.
Lær, hvordan du indstiller tidszonen i Microsoft Teams, så den er synkroniseret med din desktopversion og får de rette mødetider.
Hvordan deaktiverer man Zoom fra automatisk at køre ved Windows-start?
Lær, hvordan du slår støj fra Slack desktop og e-mailpåmindelser, notifikationer og lyde
Lær, hvordan du nemt kan præsentere en ppt-fil i Microsoft Teams-møder.
Lær, hvordan du nemt stopper Microsoft Teams med at starte automatisk på macOS, hvis det bliver ved med at dukke op, når du tænder for dit operativsystem.
Lær, hvordan du nemt aktiverer Microsoft Teams-integration fra din Outlook-kalender.
Lær, hvordan du blokerer chatdeltagere i Zoom
Lær, hvordan du tilpasser skriftstørrelsen i Microsoft Teams og Zoom.
Lær, hvordan du nemt indsætter et hyperlink til et internt eller eksternt websted i Microsoft Teams-kanaler.
Lær, hvordan du nemt overfører en eller flere mapper mellem kanaler i samme eller forskellige Microsoft-teams.







