Hvordan ændres dato og tidszone i Microsoft Teams?

Lær, hvordan du indstiller tidszonen i Microsoft Teams, så den er synkroniseret med din desktopversion og får de rette mødetider.
Her er et spørgsmål fra en af vores læsere:
Hej, jeg har brug for at vide, om vi kan indstille en ude af kontoret-meddelelse i Microsoft Teams, når nogen pinger mig personligt eller omtaler mig i en kanal. Jeg tænkte, at det ikke er nok at sætte sig ud. Jeg har brug for, at personen ved, at jeg ikke vil være tilgængelig i en uge. Hvis der er en mulighed for at angive det, kan du så vejlede mig om at opnå det?
Tak for dit spørgsmål. Ja, vi har en måde at sætte ud af kontorets besked i Teams. Vi vil diskutere, hvordan vi kan indstille statussen til væk, og hvordan vi indstiller beskeden fra kontoret.
Skift din status til Away in Teams
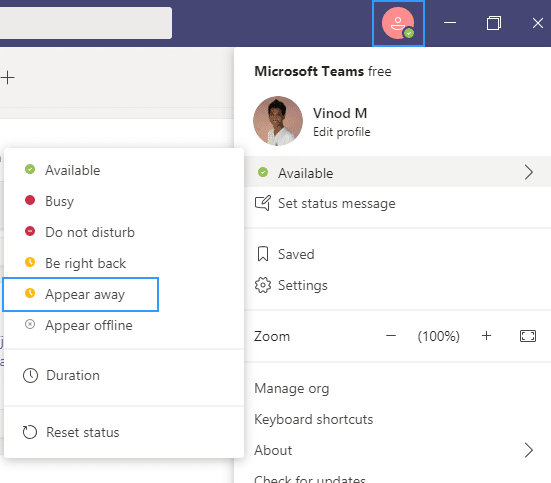
Indstil fraværsmeddelelse i Teams
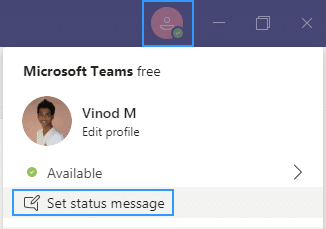
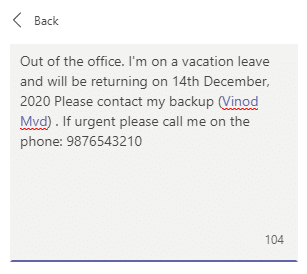
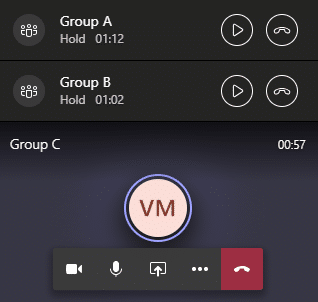
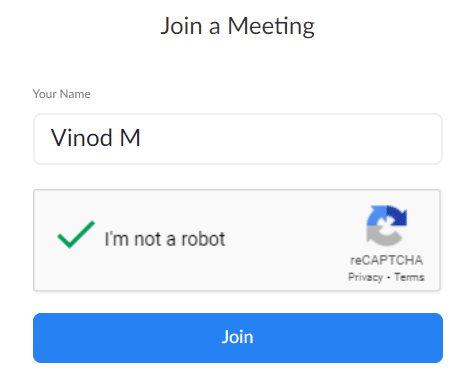
Lær, hvordan du indstiller tidszonen i Microsoft Teams, så den er synkroniseret med din desktopversion og får de rette mødetider.
Hvordan deaktiverer man Zoom fra automatisk at køre ved Windows-start?
Lær, hvordan du slår støj fra Slack desktop og e-mailpåmindelser, notifikationer og lyde
Lær, hvordan du nemt kan præsentere en ppt-fil i Microsoft Teams-møder.
Lær, hvordan du nemt stopper Microsoft Teams med at starte automatisk på macOS, hvis det bliver ved med at dukke op, når du tænder for dit operativsystem.
Lær, hvordan du nemt aktiverer Microsoft Teams-integration fra din Outlook-kalender.
Lær, hvordan du blokerer chatdeltagere i Zoom
Lær, hvordan du tilpasser skriftstørrelsen i Microsoft Teams og Zoom.
Lær, hvordan du nemt indsætter et hyperlink til et internt eller eksternt websted i Microsoft Teams-kanaler.
Lær, hvordan du nemt overfører en eller flere mapper mellem kanaler i samme eller forskellige Microsoft-teams.







