Hvordan ændres dato og tidszone i Microsoft Teams?

Lær, hvordan du indstiller tidszonen i Microsoft Teams, så den er synkroniseret med din desktopversion og får de rette mødetider.
Her er et spørgsmål, vi lige har modtaget fra vores læser Mark:
Jeg har brugt Microsoft Teams-applikationen i et par måneder nu. Jeg har lige fundet ud af, at i Teams efter 10 minutter eller deromkring, vil onlinestatussen automatisk blive ændret til væk (gul), når jeg arbejder på andre apps, og Teams kører i baggrunden, eller når jeg holder frokostpause. Ville elske at ændre min væk-indstilling og indstille den som "tilgængelig", selv når jeg ikke er på Teams, da jeg har brug for, at kunderne ved, at jeg er online og tilgængelig for dem. Kan du fortælle mig, om du har en løsning på dette, eller vil Teams-status som standard være synkroniseret med mit Windows-operativsystem (manglende) aktivitet?
Tak for dit spørgsmål. I bund og grund er din Teams-onlinetilgængelighed synkroniseret med vores (1) Outlook-kalenderaftaler/-møder, (2) din aktivitet i selve Teams-appen (såsom præsentation eller i et opkald) og naturligvis (3) systemtilstanden – aktiv, sovende, ledig og som sådan.
I denne korte vejledning vil vi se på et enkelt Microsoft Teams -trick for at sikre, at din onlinestatus i Teams forbliver tilgængelig ("grøn") i stedet for væk eller offline, selv når du er væk fra dit skrivebord. Bemærk, at du bliver nødt til at dobbelttjekke dine systemindstillinger for dvale, for at dette fungerer. Medmindre det er absolut nødvendigt, anbefaler vi ikke at køre unødvendige apps i baggrunden for at forhindre dit system i at blive inaktivt.
Trin 1: Hold din status tilgængelig i Teams
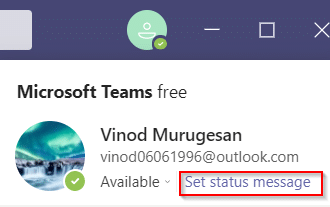
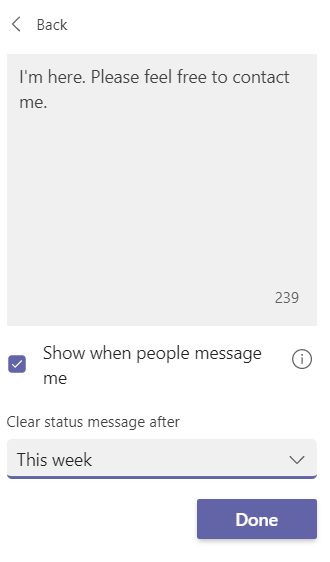
Trin 2: Gennemgå dine strømindstillinger for at undgå, at systemet går i dvale
Efter at have ændret Timeout for Teams væk, bør vi sikre, at så længe vores Windows-computer enten er tilsluttet eller kører på batterier, går den ikke i dvale.
Indstil din online tilstedeværelse til travl, væk eller offline i Teams
På samme måde kan du nemt ændre din tilstedeværelsesstatus til Ikke hjemme eller offline. Dette vil helt sikkert være nyttigt, når du gerne vil have noget uafbrudt arbejde udført.
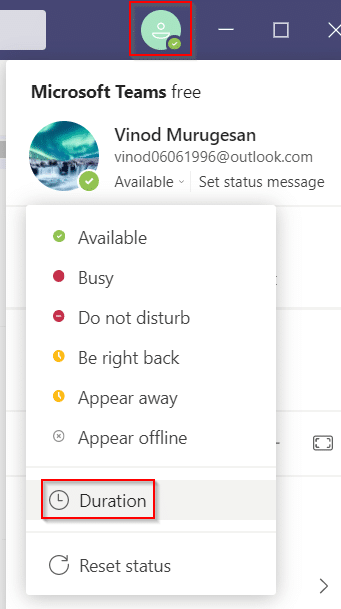
Da Microsoft-teams ændrer din status til væk, når din pc går i dvaletilstand, eller du bruger platformen i baggrunden. I denne situation kan du bruge tredjepartssoftware og -værktøjer, der holder markøren i bevægelse på skærmen for at forhindre pc'en i at gå i dvaletilstand. For at afhjælpe problemet "Microsoft-hold bliver ved med at sige, at jeg er væk, men jeg er ikke", lister vi de tredjepartsværktøjer, der du kan bruge til at beholde din status som altid tilgængelig.
a) Muse-jiggler
Mouse jiggler er en fantastisk software, som du kan bruge til at forhindre din pc eller bærbare i at gå i dvale eller inaktiv tilstand. Muse-jiggler forfalsker markøren for at jiggle på din Windows-skærm og forhindrer din pc i at blive inaktiv. Når du bruger Mouse jiggler, vil Microsoft-teams antage, at du stadig er på din computer, og din status forbliver som tilgængelig. Følg disse trin, hvis du ikke ved, hvordan du får Microsoft-teams til at forblive grønne ved at bruge muse-jiggler-værktøjet.
Det er det; du kan gå væk uden at skulle bekymre dig om at ændre din status på Microsoft-teams.
b) Flyt musen
En anden alternativ mulighed, du kan bruge, er Move Mouse-appen, som er tilgængelig på Windows-webshoppen. Det er en anden musesimulator-app, der forhindrer din pc i at gå i dvale- eller inaktiv tilstand. Så hvis du undrer dig over, hvordan du holder Microsoft-teams status aktiv, kan du bruge appen til at flytte musen. Microsoft-teams vil tro, at du bruger din pc, og det vil ikke ændre din tilgængelige status til væk.

Lær, hvordan du indstiller tidszonen i Microsoft Teams, så den er synkroniseret med din desktopversion og får de rette mødetider.
Hvordan deaktiverer man Zoom fra automatisk at køre ved Windows-start?
Lær, hvordan du slår støj fra Slack desktop og e-mailpåmindelser, notifikationer og lyde
Lær, hvordan du nemt kan præsentere en ppt-fil i Microsoft Teams-møder.
Lær, hvordan du nemt stopper Microsoft Teams med at starte automatisk på macOS, hvis det bliver ved med at dukke op, når du tænder for dit operativsystem.
Lær, hvordan du nemt aktiverer Microsoft Teams-integration fra din Outlook-kalender.
Lær, hvordan du blokerer chatdeltagere i Zoom
Lær, hvordan du tilpasser skriftstørrelsen i Microsoft Teams og Zoom.
Lær, hvordan du nemt indsætter et hyperlink til et internt eller eksternt websted i Microsoft Teams-kanaler.
Lær, hvordan du nemt overfører en eller flere mapper mellem kanaler i samme eller forskellige Microsoft-teams.







