Hvordan ændres dato og tidszone i Microsoft Teams?

Lær, hvordan du indstiller tidszonen i Microsoft Teams, så den er synkroniseret med din desktopversion og får de rette mødetider.
Her er et spørgsmål fra Michael:
Jeg var midt i et vigtigt møde i går, og pludselig genstartede Microsoft Teams. Det afbrød mig faktisk fra opkaldet, og jeg måtte vente i længere tid for at oprette forbindelse igen. Dette problem skete for mig mange gange efter det. Kan du fortælle mig en løsning på dette?
Tak for dit spørgsmål. Vi vil gerne anbefale at udføre en to-trins proces her. Først for at tvinge Teams til at lukke og derefter for at rydde deres cache. Hvis begge ikke virker, kan det være nødvendigt at geninstallere softwaren. Læs videre for detaljerne.
1. Tving til at lukke Microsoft Teams
Den første ting, du kan gøre, er at tvinge dine Microsoft Teams til at lukke fra din task manager.
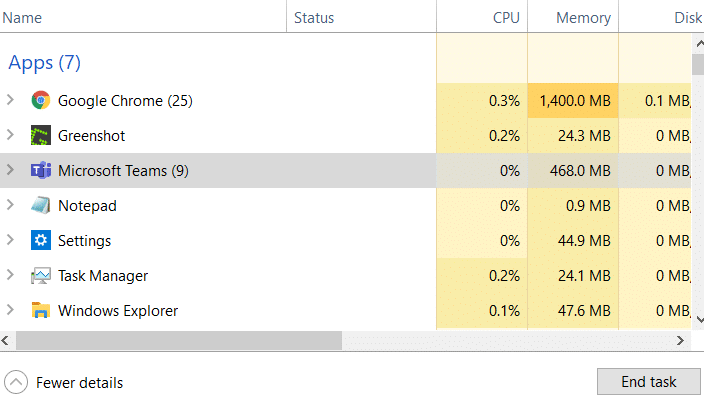
2. Fjern Microsoft Teams Cache-filer:
Der er en mulighed for, at dette problem ville være forårsaget af korrupte Microsoft Teams-cachefiler. For at løse dette problem skal vi fjerne de cachelagrede filer i din Windows AppData-mappe.
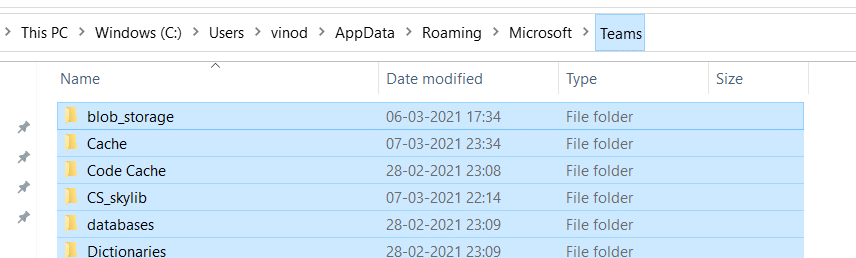
Hvis problemet fortsætter, geninstaller Microsoft Teams:
Hvis trinene beskrevet ovenfor ikke hjalp, så ville vores anbefaling være at gå videre og geninstallere Microsoft Teams på din computer r.
Lær, hvordan du indstiller tidszonen i Microsoft Teams, så den er synkroniseret med din desktopversion og får de rette mødetider.
Hvordan deaktiverer man Zoom fra automatisk at køre ved Windows-start?
Lær, hvordan du slår støj fra Slack desktop og e-mailpåmindelser, notifikationer og lyde
Lær, hvordan du nemt kan præsentere en ppt-fil i Microsoft Teams-møder.
Lær, hvordan du nemt stopper Microsoft Teams med at starte automatisk på macOS, hvis det bliver ved med at dukke op, når du tænder for dit operativsystem.
Lær, hvordan du nemt aktiverer Microsoft Teams-integration fra din Outlook-kalender.
Lær, hvordan du blokerer chatdeltagere i Zoom
Lær, hvordan du tilpasser skriftstørrelsen i Microsoft Teams og Zoom.
Lær, hvordan du nemt indsætter et hyperlink til et internt eller eksternt websted i Microsoft Teams-kanaler.
Lær, hvordan du nemt overfører en eller flere mapper mellem kanaler i samme eller forskellige Microsoft-teams.







