Hvordan ændres dato og tidszone i Microsoft Teams?

Lær, hvordan du indstiller tidszonen i Microsoft Teams, så den er synkroniseret med din desktopversion og får de rette mødetider.
Her er et spørgsmål fra en af vores læsere:
For at diskutere testplaner for vores projekt, er jeg blevet bedt om at deltage i et zoommøde med en anden virksomhed. Vi tænkte på at bruge Zoom på Chrome, da jeg vil bruge det en gang om måneden. Men når vi starter mødelinket i browseren, bliver jeg bedt om at installere softwaren for at bruge den. Er der en måde, vi kan følge for at undgå at installere softwaren og bruge den i webbrowseren?
Tak for dit spørgsmål. Ja, selvom det ser ud til, at de fleste Zoom-brugere bruger Desktop-appen, kan du naturligvis bruge Zoom-møder i webbrowseren. Vi vil lære, hvordan vi kan opnå det i dette indlæg.
Brug Zoom-møder i en webbrowser

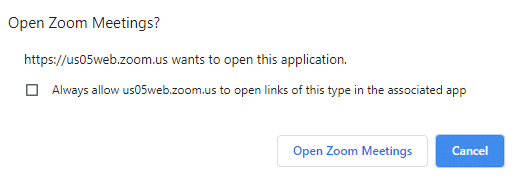
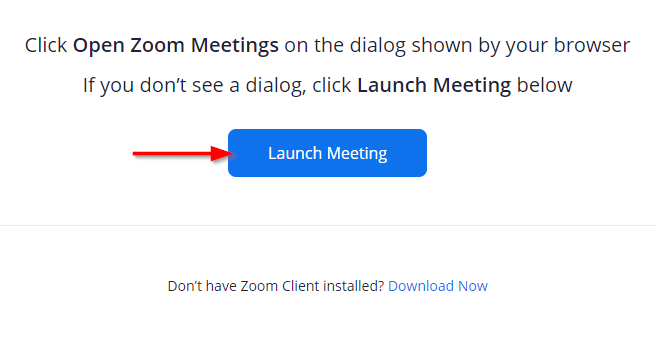

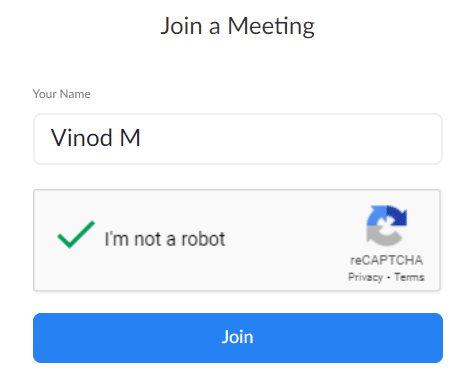
Lær, hvordan du indstiller tidszonen i Microsoft Teams, så den er synkroniseret med din desktopversion og får de rette mødetider.
Hvordan deaktiverer man Zoom fra automatisk at køre ved Windows-start?
Lær, hvordan du slår støj fra Slack desktop og e-mailpåmindelser, notifikationer og lyde
Lær, hvordan du nemt kan præsentere en ppt-fil i Microsoft Teams-møder.
Lær, hvordan du nemt stopper Microsoft Teams med at starte automatisk på macOS, hvis det bliver ved med at dukke op, når du tænder for dit operativsystem.
Lær, hvordan du nemt aktiverer Microsoft Teams-integration fra din Outlook-kalender.
Lær, hvordan du blokerer chatdeltagere i Zoom
Lær, hvordan du tilpasser skriftstørrelsen i Microsoft Teams og Zoom.
Lær, hvordan du nemt indsætter et hyperlink til et internt eller eksternt websted i Microsoft Teams-kanaler.
Lær, hvordan du nemt overfører en eller flere mapper mellem kanaler i samme eller forskellige Microsoft-teams.







