Hvordan ændres dato og tidszone i Microsoft Teams?

Lær, hvordan du indstiller tidszonen i Microsoft Teams, så den er synkroniseret med din desktopversion og får de rette mødetider.
Her er et spørgsmål, vi fik fra Eva:
Jeg har planlagt et møde med en vigtig kunde om mindre end tre uger. I den Outlook-invitation, jeg fik, er der et Microsoft Teams-link, som jeg skal bruge til at deltage i mødet. Jeg vil gerne sikre mig, at jeg dækkede al relevant logistik langt forud for mødet. Kan du give en hurtig tjekliste over, hvad jeg skal gøre for at sikre, at jeg kan deltage i mødet og minimere risikoen for at støde på tekniske problemer?
Tak for dit spørgsmål. I dagens tutorial vil dække de mest udbredte emner relateret til forberedelse og deltagelse i Teams møde enten som internt eller eksternt medlem.
Hurtig guide til at deltage i et Teams-møde
Download og opsæt Teams
For at forhindre problemer i sidste øjeblik, anbefales det, at du inden mødet sørger for, at din computer er konfigureret til at køre Teams. Gå til Microsoft Teams -webstedet for at downloade appen til din computer og/eller mobil. Fortsæt gennem installationsprocessen og sørg for, at du er god til at gå i god tid før dit kundemøde.
Deltag fra Outlook
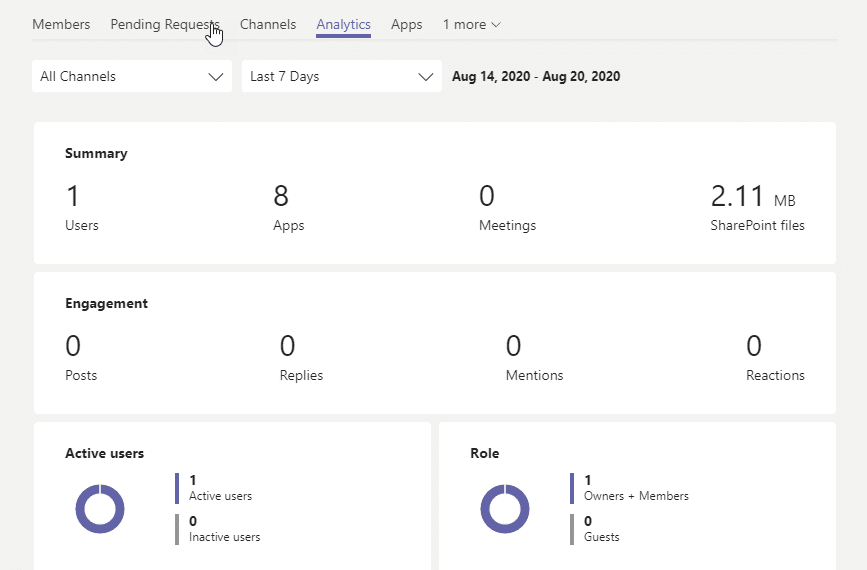
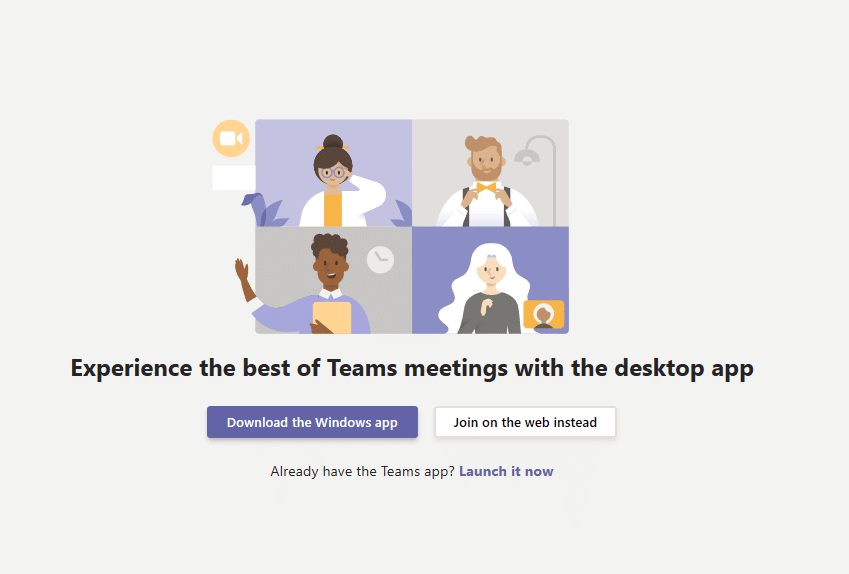
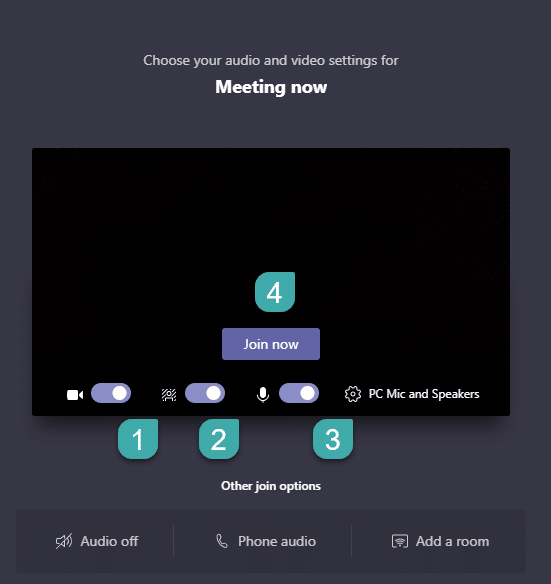
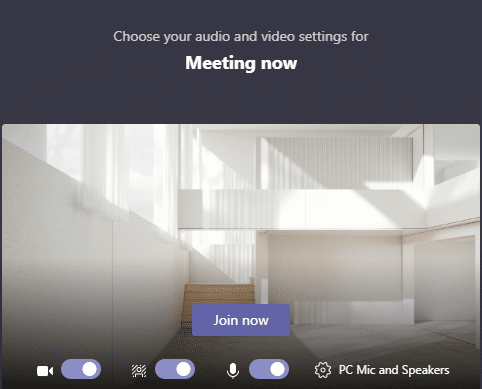

Deltag i Teams-møder fra Kalender-appen
Hvis du har aktiveret Kalender-appen i Teams, kan du deltage i planlagte møder lige derfra.
Brug af en joinkode
Du har muligvis modtaget en kode for at deltage i et bestemt team. Hvis det er tilfældet, fortsæt som følgende:
Kan du ikke deltage i Teams-mødet?
Der kan være flere problemer, der forhindrer dig i at deltage i mødet. Specifikke problemer kan variere fra kvaliteten og tilgængeligheden af din internetforbindelse, indstillinger for virtuelt privat netværk (VPN), lyd- og videoudstyr, software- og hardwareproblemer. Genstart af din Windows-pc er en mulighed, og det ville være dit bedste bud, hvis tiden er afgørende. Hvis det ikke er muligt, er det nok en god idé at kontakte din vært og se, om du kan deltage via telefonopkald i stedet for.
Er du stødt på udfordringer, når du føjer dig til Teams-møder? Du er velkommen til at fortælle os det i kommentarfeltet nedenfor.
Lær, hvordan du indstiller tidszonen i Microsoft Teams, så den er synkroniseret med din desktopversion og får de rette mødetider.
Hvordan deaktiverer man Zoom fra automatisk at køre ved Windows-start?
Lær, hvordan du slår støj fra Slack desktop og e-mailpåmindelser, notifikationer og lyde
Lær, hvordan du nemt kan præsentere en ppt-fil i Microsoft Teams-møder.
Lær, hvordan du nemt stopper Microsoft Teams med at starte automatisk på macOS, hvis det bliver ved med at dukke op, når du tænder for dit operativsystem.
Lær, hvordan du nemt aktiverer Microsoft Teams-integration fra din Outlook-kalender.
Lær, hvordan du blokerer chatdeltagere i Zoom
Lær, hvordan du tilpasser skriftstørrelsen i Microsoft Teams og Zoom.
Lær, hvordan du nemt indsætter et hyperlink til et internt eller eksternt websted i Microsoft Teams-kanaler.
Lær, hvordan du nemt overfører en eller flere mapper mellem kanaler i samme eller forskellige Microsoft-teams.







