Hvordan ændres dato og tidszone i Microsoft Teams?

Lær, hvordan du indstiller tidszonen i Microsoft Teams, så den er synkroniseret med din desktopversion og får de rette mødetider.
Her er et spørgsmål fra Darren:
Jeg har for nylig installeret Webex på min Windows 10-computer. Jeg har alle mine kunder ved at bruge forskellige samarbejdsværktøjer , og for en specifik kunde bruger jeg Webex til at deltage i møderne. Jeg har bemærket, at applikationen altid starter automatisk, hver gang jeg genstarter mit Windows-operativsystem til bærbare computere. Jeg kræver kun Webex, når der er et planlagt møde fra klienter på applikationen. Så mit spørgsmål er, ville det være muligt at deaktivere Webex-applikationen til at starte automatisk ved opstart?
Tak for spørgsmålet, Darren. Vi har forskellige måder at deaktivere Cisco Webex Meetings på , så det ikke starter automatisk, når dit operativsystem starter op. I dette indlæg dækker vi proceduren for både Windows- og MAC-brugere. Nu sker det:
Deaktiver Webex i Windows 10:
Hvis du er lidt erfaren med Windows 10-operativsystemer, kan du deaktivere Webex (eller enhver app) fra automatisk start ved at bruge følgende procedure.
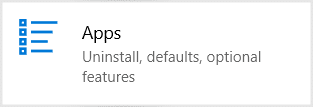
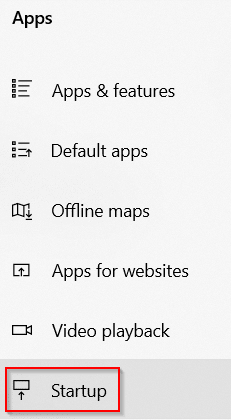

Slå automatisk start fra Webex fra
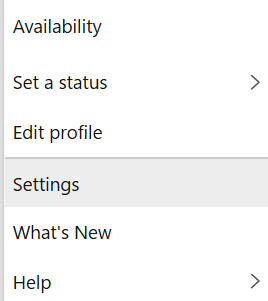
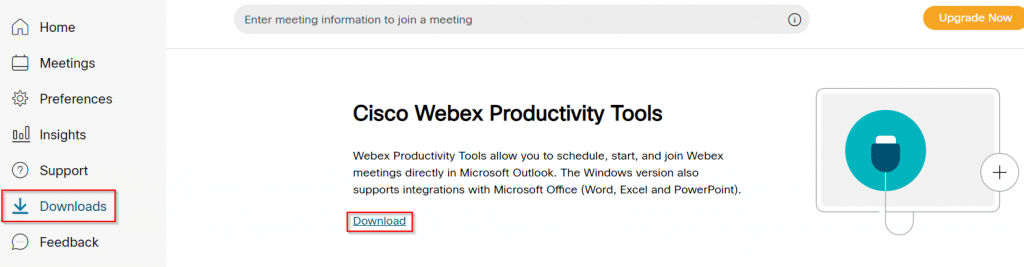
Det var det for i dag, du er velkommen til at sende os yderligere spørgsmål.
Stop Webex i at starte automatisk på MAC
En læser, der bruger macOS, spurgte, hvordan man sikrer, at når den først er installeret, starter Webex ikke automatisk på sin macbook.
Så her er proceduren for macOS-brugere:
En alternativ måde at opnå det samme på er at bruge menuen Præferencer.
Brug disse trin for at blokere applikationer i at starte automatisk via Task Manager:
Åbn Start.
Søg efter Task Manager og klik på det øverste resultat for at åbne appen.Hurtigt tip:< /span> tastaturgenvejen.Windows-tasten + Shift + Esc indstilling. Eller du kan også bruge Task Manager -menuen og vælge Start Du kan også åbne appen ved at højreklikke på
Klik på Opstart fanen.
Vælg den app, der starter ved opstart.
Klik på Deaktiver -knappen.
(Valgfrit) Klik på Aktiver -knappen for at aktivere appen.
Når du har fuldført trinnene, vil du måske gentage trinnene for at deaktivere andre apps.
Lær, hvordan du indstiller tidszonen i Microsoft Teams, så den er synkroniseret med din desktopversion og får de rette mødetider.
Hvordan deaktiverer man Zoom fra automatisk at køre ved Windows-start?
Lær, hvordan du slår støj fra Slack desktop og e-mailpåmindelser, notifikationer og lyde
Lær, hvordan du nemt kan præsentere en ppt-fil i Microsoft Teams-møder.
Lær, hvordan du nemt stopper Microsoft Teams med at starte automatisk på macOS, hvis det bliver ved med at dukke op, når du tænder for dit operativsystem.
Lær, hvordan du nemt aktiverer Microsoft Teams-integration fra din Outlook-kalender.
Lær, hvordan du blokerer chatdeltagere i Zoom
Lær, hvordan du tilpasser skriftstørrelsen i Microsoft Teams og Zoom.
Lær, hvordan du nemt indsætter et hyperlink til et internt eller eksternt websted i Microsoft Teams-kanaler.
Lær, hvordan du nemt overfører en eller flere mapper mellem kanaler i samme eller forskellige Microsoft-teams.







