Hvordan ændres dato og tidszone i Microsoft Teams?

Lær, hvordan du indstiller tidszonen i Microsoft Teams, så den er synkroniseret med din desktopversion og får de rette mødetider.
Her er et spørgsmål, vi fik fra Dorothy:
Mange tak for indlæg relateret til Microsoft Teams, de har været nyttige til at hjælpe mig i gang, da min arbejdsplads skifter fra Zoom og Skype til Microsoft Teams. Her er mit eget spørgsmål: Jeg blev for nylig føjet til flere Teams-kanaler og oplevede, at jeg modtog skrivebordsmeddelelser (nogle af dem afspiller lyde), ikke kun når jeg modtager en chatbesked fra en kollega, men når nogen slutter sig til kanalen og så videre. Nogle ideer til, hvordan jeg kan slå skrivebordsbeskeder fra i Teams eller i det mindste minimere den løbende mængde af meddelelser?
Tak Dorothy for din besked. Når du tilslutter dig en ny samarbejdsplatform, er det nyttigt at balancere mellem at være opdateret og forblive produktiv og fokuseret. I denne hurtige vejledning vil vi gerne hjælpe vores læsere med at definere deres meddelelsesindstillinger i Microsoft Teams, så de passer til deres præferencer og hjælper dem med at forblive produktive. Du vil måske eksperimentere med dine Teams-meddelelser efter behov, da du altid kan vende tilbage til de oprindelige underretningsindstillinger.
Deaktivering af Microsoft Teams pop op-beskeder
Sådan skjuler du banner-skrivebordsadvarsler i Teams:

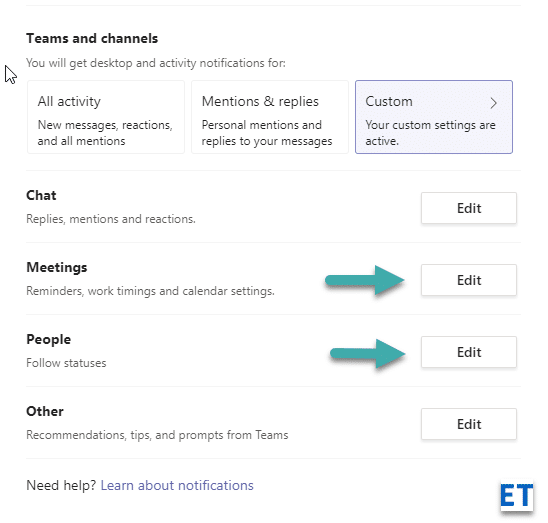
Sluk for Teams-lyde
Hvis du gerne vil deaktivere lyde, er processen også ligetil:
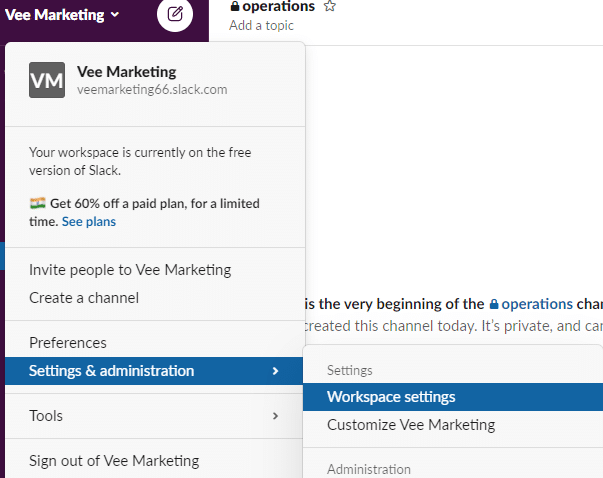
Hvis du bruger en ældre Team-version, ser dialogen lidt anderledes ud; så du bliver nødt til at deaktivere lyde lidt anderledes:
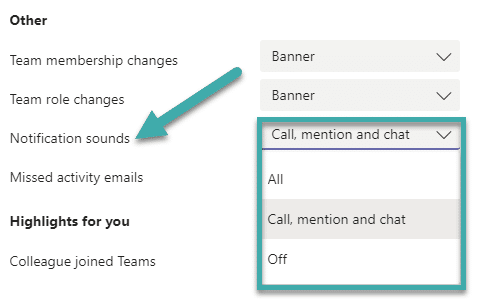
Stop kanalmeddelelser
Hvis du er team-/kanalejer, er du i stand til nemt at kontrollere mængden af notifikationer fra kanalen. Dette er specielt nyttigt, hvis du har en travl kanal, der konstant udsender beskeder til sine medlemmer.

Stop Teams-e-mailmeddelelser
Læsere spurgte, hvordan de er i stand til at fravælge e-mail-meddelelser vedrørende samtaler, de gik glip af, da de var væk fra Teams.
Deaktiver nyhedsmeddelelser
Hvis du er en del af et stort team eller en kanal, der bliver ved med at genere dig med banner-pop-ups på daglige nyhedsoversigter eller bare opdele nyheder – kan du høfligt afbøde situationen uden at forlade teamet.
Fortsæt som følgende:
Deaktivering af beskeder under et møde
Et par personer spurgte, om der er mulighed for at skjule meddelelser fra Teams i bestemte perioder, f.eks. under vigtige møder.
Der er stadig ingen perfekt løsning på det, men et par løsninger,
Metode 1:
En meget påkrævet indstilling er nu tilgængelig for at undertrykke forhåndsvisninger af beskeder. Dette er en kraftfuld funktion, der virker på de forskellige klienter, du muligvis bruger (Desktop, ioS, Android osv.).

Metode 2:
Indstil din status i Teams til Forstyr ikke , og det vil undertrykke meddelelser, der ikke haster eller kommer fra dine prioriterede kontakter.
Du kan indstille din status til DRD enten ved at klikke på dit teams Avatar og derefter indstille status; eller blot ved at skrive /drd i den øverste panels søgelinje.
Slå notifikationer fra på Android
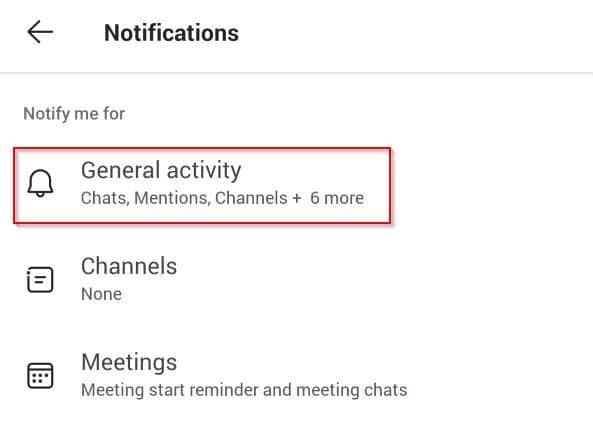
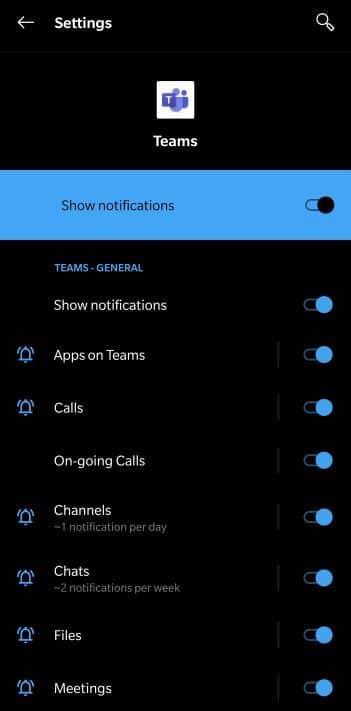
I tilfælde af spørgsmål, er du velkommen til at efterlade os en kommentar. I mellemtiden kan du nyde Teams 😉
Lær, hvordan du indstiller tidszonen i Microsoft Teams, så den er synkroniseret med din desktopversion og får de rette mødetider.
Hvordan deaktiverer man Zoom fra automatisk at køre ved Windows-start?
Lær, hvordan du slår støj fra Slack desktop og e-mailpåmindelser, notifikationer og lyde
Lær, hvordan du nemt kan præsentere en ppt-fil i Microsoft Teams-møder.
Lær, hvordan du nemt stopper Microsoft Teams med at starte automatisk på macOS, hvis det bliver ved med at dukke op, når du tænder for dit operativsystem.
Lær, hvordan du nemt aktiverer Microsoft Teams-integration fra din Outlook-kalender.
Lær, hvordan du blokerer chatdeltagere i Zoom
Lær, hvordan du tilpasser skriftstørrelsen i Microsoft Teams og Zoom.
Lær, hvordan du nemt indsætter et hyperlink til et internt eller eksternt websted i Microsoft Teams-kanaler.
Lær, hvordan du nemt overfører en eller flere mapper mellem kanaler i samme eller forskellige Microsoft-teams.







