Hvordan ændres dato og tidszone i Microsoft Teams?

Lær, hvordan du indstiller tidszonen i Microsoft Teams, så den er synkroniseret med din desktopversion og får de rette mødetider.
Her er et spørgsmål fra en læser:
Jeg har gentagne Zoom-sessioner med mine kunder en gang om ugen. Jeg har for nylig identificeret, at alle mine Zoom-møder er markeret til at optage som automatiske på min lokale computer. Jeg vil gerne sørge for, at mødeoptagelse ikke automatisk aktiveres, men kun efter behov, til webinarer eller læringsmøder. I Zoom-skrivebordsklienten kan jeg ikke finde en simpel indstilling til at slukke for Zoom-mødeoptageren. Fortæl mig venligst, hvordan jeg kan deaktivere automatisk optagelse af alle mine Zoom-møder.
Tak for dit spørgsmål. I dette indlæg vil vi gerne dække det grundlæggende i mødeoptagelse i Zoom.
Vi lærer, hvordan du kan bruge Zoom-webportalappen til at deaktivere automatisk optagelse af møder. Vi vil derefter se, hvordan du manuelt optager din session, hvis det er nødvendigt.
Deaktiver automatisk optagelse i zoom

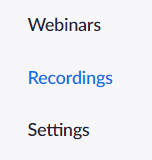

Optag Zoom-møder
Hvis det er nødvendigt, er du naturligvis i stand til manuelt at optage dine møder.
Her er processen trin for trin:

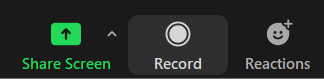
Når du har deaktiveret denne indstilling i Zoom-webportalen, vil den gælde for alle nye møder og webinarer, du opretter. For at deaktivere denne indstilling i eksisterende møder eller webinarer kan du deaktivere den på møde- eller webinarniveau .
Dit personlige rum er et virtuelt mødelokale, der er permanent reserveret til dig, som du kan få adgang til med dit personlige møde-id (PMI) eller personlige link. Du kan redigere indstillingerne for dette personlige rum i Zoom desktop-klienten eller webportalen.
Lær, hvordan du indstiller tidszonen i Microsoft Teams, så den er synkroniseret med din desktopversion og får de rette mødetider.
Hvordan deaktiverer man Zoom fra automatisk at køre ved Windows-start?
Lær, hvordan du slår støj fra Slack desktop og e-mailpåmindelser, notifikationer og lyde
Lær, hvordan du nemt kan præsentere en ppt-fil i Microsoft Teams-møder.
Lær, hvordan du nemt stopper Microsoft Teams med at starte automatisk på macOS, hvis det bliver ved med at dukke op, når du tænder for dit operativsystem.
Lær, hvordan du nemt aktiverer Microsoft Teams-integration fra din Outlook-kalender.
Lær, hvordan du blokerer chatdeltagere i Zoom
Lær, hvordan du tilpasser skriftstørrelsen i Microsoft Teams og Zoom.
Lær, hvordan du nemt indsætter et hyperlink til et internt eller eksternt websted i Microsoft Teams-kanaler.
Lær, hvordan du nemt overfører en eller flere mapper mellem kanaler i samme eller forskellige Microsoft-teams.







