Hvordan ændres dato og tidszone i Microsoft Teams?

Lær, hvordan du indstiller tidszonen i Microsoft Teams, så den er synkroniseret med din desktopversion og får de rette mødetider.
Her er et hurtigt spørgsmål fra Katy:
Min organisation er en ret stor bruger af Microsoft Teams i flere afdelinger: indkøb, marketing, salg og økonomi. Som marketingkoordinator får jeg flere snesevis af chatbeskeder på daglig basis. Da jeg er ret oversvømmet af arbejde (hvem er ikke det?), læste jeg chatmeddelelserne igennem, men var ikke i stand til at behandle de fleste. Sagen er, at afsendere af disse beskeder er i stand til at fortælle, om jeg læser deres beskeder, da "øjeikonet" læsemeddelelse vises ved siden af deres beskeder i Teams chat. Så her er mit spørgsmål: er der en måde at fjerne læsekvitteringerne fra Teams?
Fjern Teams-læsekvitteringer på chat
Tak for spørgsmålet. Før jeg behandler dit specifikke spørgsmål, ville jeg minde alle, der arbejder meget på Teams, om den meget praktiske funktion, der giver dig mulighed for at indstille din egen Microsoft Teams-tilpassede status . Ved at gøre det fortæller du dine kollegaer, at du ikke er tilgængelig, og tilbyder at dirigere kommunikationen til offline kanaler såsom e-mail, som du kan besvare i ro og mag.
Her er en enkel måde at sikre, at læsekvitteringer ikke er tilgængelige for dine kolleger:
Hurtige noter
Hvis dine administratorer har tvunget læsekvitteringer til at være aktiveret for alle, kan du ikke slå denne indstilling fra. Læsekvitteringer udløses dog kun, når du åbner en chat, så så længe du ikke åbner chatten, bliver der ikke sendt en læsekvittering.
Det betyder, at du kan være lidt lusket ved at ændre dine notifikationsindstillinger for at sikre, at chatsvar vises i banneret. Banneret er pop op-forhåndsvisningen af nye beskeder i nederste højre hjørne af Microsoft Teams. På den måde kan du læse beskeder, der bliver sendt til dig, uden at det udløser en kvittering for læsning.
For at gøre dette skal du klikke på dit profilbillede i øverste højre hjørne af vinduet og vælge "Indstillinger".
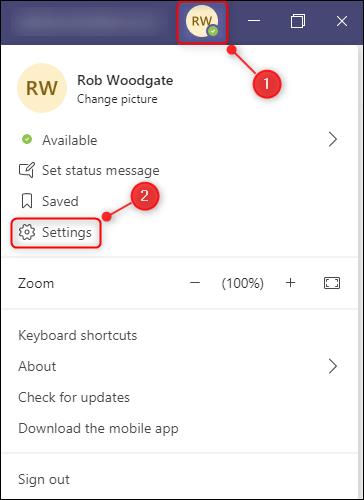
Åbn fanen "Meddelelser", og klik derefter på knappen "Rediger" ved siden af "Chat".
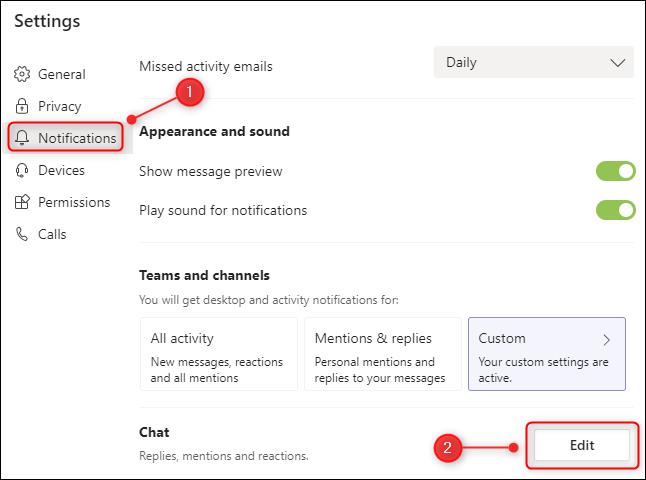
Sørg for, at "@mentions" er indstillet til "Banner og feed" og "Svar" er indstillet til "Banner".
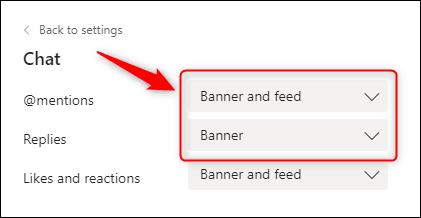
På denne måde kan du se chatbeskeder i pop op-beskeder uden at udløse kvitteringen for læsning. Du kan endda svare fra forhåndsvisningen af meddelelsen uden at udløse læsekvitteringen, selvom når du først har svaret, vil det være tydeligt, at du alligevel har læst beskeden.
Lær, hvordan du indstiller tidszonen i Microsoft Teams, så den er synkroniseret med din desktopversion og får de rette mødetider.
Hvordan deaktiverer man Zoom fra automatisk at køre ved Windows-start?
Lær, hvordan du slår støj fra Slack desktop og e-mailpåmindelser, notifikationer og lyde
Lær, hvordan du nemt kan præsentere en ppt-fil i Microsoft Teams-møder.
Lær, hvordan du nemt stopper Microsoft Teams med at starte automatisk på macOS, hvis det bliver ved med at dukke op, når du tænder for dit operativsystem.
Lær, hvordan du nemt aktiverer Microsoft Teams-integration fra din Outlook-kalender.
Lær, hvordan du blokerer chatdeltagere i Zoom
Lær, hvordan du tilpasser skriftstørrelsen i Microsoft Teams og Zoom.
Lær, hvordan du nemt indsætter et hyperlink til et internt eller eksternt websted i Microsoft Teams-kanaler.
Lær, hvordan du nemt overfører en eller flere mapper mellem kanaler i samme eller forskellige Microsoft-teams.







