Hvordan ændres dato og tidszone i Microsoft Teams?

Lær, hvordan du indstiller tidszonen i Microsoft Teams, så den er synkroniseret med din desktopversion og får de rette mødetider.
Mange mennesker arbejder hjemmefra eller socialiserer online, og de bruger virtuelle mødeplatforme. Zoom tilbyder flere planer, inklusive en gratis plan. Det er et pålideligt og populært valg. Hvis din situation har ændret sig, og du ikke længere behøver at bruge Zoom, siden du skiftede til Microsoft Teams eller Google Meet, vil du måske fjerne din Zoom-konto.
Zoom-platformen giver dig mulighed for at afslutte din gratis konto til enhver tid. Hvis du ønsker at annullere en betalt (licenseret} konto, skal du stoppe dit abonnement fra automatisk fornyelse.
Annuller en gratis Zoom-konto

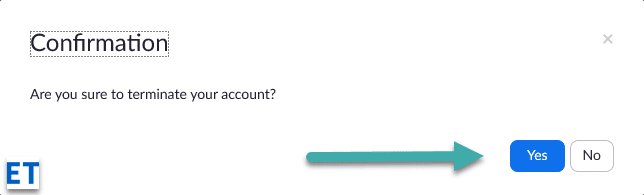
Annullering af et betalt (licenseret) Zoom-abonnement
Betalte abonnementer kan ikke opsiges i abonnementsperioden. Den automatiske fornyelsesfunktion kan til enhver tid slås fra.
Du vil også se en boks, der beder om feedback vedrørende din grund til at opsige din plan. Abonnementet slutter ikke med det samme, og det forbliver aktivt indtil slutningen af faktureringscyklussen og ikke længere end det. Siden bør fortælle dig, hvilken dato din plan slutter. Hvis du ombestemmer dig inden udløbet af abonnementsperioden, vil du være i stand til at genaktivere din plan fra fanen Aktuelle planer.
I tilfælde af yderligere Zoom-relaterede spørgsmål, bedes du efterlade os en kommentar.
Lær, hvordan du indstiller tidszonen i Microsoft Teams, så den er synkroniseret med din desktopversion og får de rette mødetider.
Hvordan deaktiverer man Zoom fra automatisk at køre ved Windows-start?
Lær, hvordan du slår støj fra Slack desktop og e-mailpåmindelser, notifikationer og lyde
Lær, hvordan du nemt kan præsentere en ppt-fil i Microsoft Teams-møder.
Lær, hvordan du nemt stopper Microsoft Teams med at starte automatisk på macOS, hvis det bliver ved med at dukke op, når du tænder for dit operativsystem.
Lær, hvordan du nemt aktiverer Microsoft Teams-integration fra din Outlook-kalender.
Lær, hvordan du blokerer chatdeltagere i Zoom
Lær, hvordan du tilpasser skriftstørrelsen i Microsoft Teams og Zoom.
Lær, hvordan du nemt indsætter et hyperlink til et internt eller eksternt websted i Microsoft Teams-kanaler.
Lær, hvordan du nemt overfører en eller flere mapper mellem kanaler i samme eller forskellige Microsoft-teams.







