Hvordan ændres dato og tidszone i Microsoft Teams?

Lær, hvordan du indstiller tidszonen i Microsoft Teams, så den er synkroniseret med din desktopversion og får de rette mødetider.
Hvis du ikke længere bruger Zoom, vil du måske slette programmet fra din computer eller bærbare computer. I dette trin giver vi en simpel procedure til at fjerne Zoom-mødeklienten og tilknyttede filer fra en Windows-pc. Følg nedenstående trin for at få applikationen fuldstændig afinstalleret.
Trin 1: Afinstaller Zoom

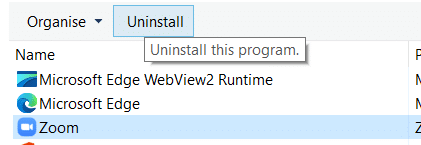
Trin 2: Rens Zoom helt fra din computer
Selvom applikationen ikke længere eksisterer på vores computer, kan der være cachelagrede eller midlertidige filer i dit computerfilsystem. Derfor er næste trin at sikre, at applikationen og de relaterede filer også slettes. Zoom giver en meget praktisk applikation ved navn cleanzoom, som fjerner alle de applikationsrelaterede filer fra computeren. Følg venligst nedenstående instruktioner.

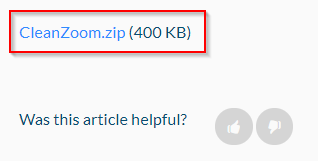
Det var det 🙂
Lær, hvordan du indstiller tidszonen i Microsoft Teams, så den er synkroniseret med din desktopversion og får de rette mødetider.
Hvordan deaktiverer man Zoom fra automatisk at køre ved Windows-start?
Lær, hvordan du slår støj fra Slack desktop og e-mailpåmindelser, notifikationer og lyde
Lær, hvordan du nemt kan præsentere en ppt-fil i Microsoft Teams-møder.
Lær, hvordan du nemt stopper Microsoft Teams med at starte automatisk på macOS, hvis det bliver ved med at dukke op, når du tænder for dit operativsystem.
Lær, hvordan du nemt aktiverer Microsoft Teams-integration fra din Outlook-kalender.
Lær, hvordan du blokerer chatdeltagere i Zoom
Lær, hvordan du tilpasser skriftstørrelsen i Microsoft Teams og Zoom.
Lær, hvordan du nemt indsætter et hyperlink til et internt eller eksternt websted i Microsoft Teams-kanaler.
Lær, hvordan du nemt overfører en eller flere mapper mellem kanaler i samme eller forskellige Microsoft-teams.







