Hvordan ændres dato og tidszone i Microsoft Teams?

Lær, hvordan du indstiller tidszonen i Microsoft Teams, så den er synkroniseret med din desktopversion og får de rette mødetider.
Her er et spørgsmål fra Rachel:
Jeg skal kunne indstille en standardskrifttype og -størrelse i Microsoft Teams.. Jeg har kigget rundt i Teams i et stykke tid og har aldrig fundet nogen mulighed i Teams for at ændre min skrifttypestil. Måske hvis der er en måde at ændre skrifttypen på, og det kun er størrelsen, når jeg skriver et langt afsnit, kan vi bare tilføje en anden skrifttype. Har vi nogen mulighed, som jeg ikke er klar over her?
Tak for dette spørgsmål. Faktisk virker dette som en meget tiltrængt funktion i MS Teams. Folk har det samme spørgsmål om, hvordan vi kan ændre skrifttypen i Teams. Desværre har Microsoft ikke givet mulighed for at ændre skrifttypen endnu, men jeg gætter på, at de sandsynligvis vil gøre det snart.
I mellemtiden er her et simpelt trick til at tilpasse dit skrifttypenavn, stil og størrelse, som du kan bruge til at ændre dine skrifttypeindstillinger for en besked i en kanal.
Hvad
Skift standardskrifttypen i Teams

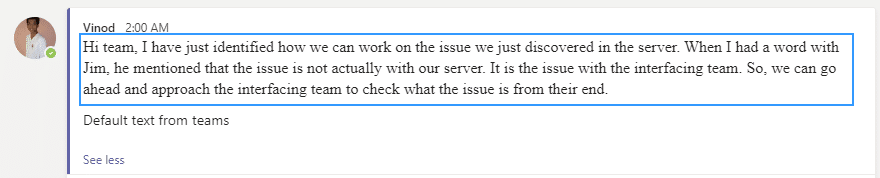
Ja, bestemt en noget kompleks måde, men bestemt et arbejde rundt, indtil Microsoft tilføjer en enklere måde at ændre skrifttypeindstillinger permanent i Teams.
Trin 1: Adgang til skrifttypeindstillingerne
Følg disse trin for at få skrifttypeindstillinger i Microsoft Teams:
Klik på profilbilledet i øverste højre hjørne af skærmen.
I rullemenuen skal du vælge "Indstillinger" forneden.
Fra venstre sidebjælke skal du vælge "Generelt".
Rul ned for at finde afsnittet "Udseende".
Under "Skriftstørrelse", klik på rullemenuen for at vælge din ideelle skriftstørrelse.
Derudover kan du tilpasse skrifttypestilen ved at bruge tredjepartsapps eller browserudvidelser lavet til Microsoft Teams.
Sjov fakta: Microsoft Teams blev udgivet af Microsoft Corporation i marts 2017 som en del af deres Office 365-produktivitetsværktøjer.
Trin 2: Valg af ny skrifttype
Ændring af skrifttype på Microsoft Teams er en nem opgave, der hjælper med at personliggøre dine beskeder og få dem til at se flotte ud. Sådan gør du:
Åbn Teams: Start Teams-appen på din enhed.
Gå til Indstillinger: Klik på dine initialer eller profilbillede i øverste højre hjørne. Vælg "Indstillinger" fra rullemenuen.
Få adgang til udseendeindstillinger: I indstillingsmenuen skal du vælge "Udseende" fra venstre sidebjælke.
Vælg skrifttypeindstillinger: Under sektionen "Generelt" kan du se "Skriftstørrelse og stil". Klik på den for at se alle tilgængelige skrifttyper. Vælg en skrifttype fra listen, og se, hvordan den ser ud i realtid. Glem ikke at gemme dine ændringer.
Sørg dog for, at skrifttypen er læsbar for alle.
Der er mange skrifttyper til forskellige formål og præferencer. Brug dem til at kommunikere effektivt og vis din kreative side.
Microsoft foreslår også at opdatere apps regelmæssigt for at få nye funktioner og sikre en fremragende brugeroplevelse.
Trin 3: Ændring af skriftstørrelse
Skift skriftstørrelsen i Microsoft Teams for læsbarhed. Det er nemt! Følg disse trin:
Log ind på Microsoft Teams.
Tryk på dit profilbillede i øverste højre hjørne.
Vælg "Indstillinger" fra menuen.
Vælg "Udseende" i venstre sidebjælke.
Juster "Skriftstørrelsen" under "Chat" med skyderen eller rullemenuen.
Du kan også tilpasse andre aspekter som temafarve og højkontrasttilstand.
For en mere behagelig læseoplevelse, prøv forskellige skriftstørrelser, indtil den er perfekt. Større størrelser kan være nemmere at læse, mens mindre størrelser passer til flere ord på skærmen. Find den rigtige balance for at gøre Microsoft Teams behagelige og visuelt tiltalende.
Trin 4: Tilpasning af andre skrifttypeindstillinger
Klar til at tilpasse din beskedoplevelse i Microsoft Teams? Lad os undersøge, hvordan du ændrer skrifttypeindstillinger!
Juster skriftstørrelse:
Skift skriftfarve:
Rediger skrifttype:
Tilpas humørikoner og emojis:
Gå ikke glip af at udtrykke dig selv med skrifttyper! Tilpas din Microsoft Teams-kommunikation nu, og gør hver besked unik.
Lær, hvordan du indstiller tidszonen i Microsoft Teams, så den er synkroniseret med din desktopversion og får de rette mødetider.
Hvordan deaktiverer man Zoom fra automatisk at køre ved Windows-start?
Lær, hvordan du slår støj fra Slack desktop og e-mailpåmindelser, notifikationer og lyde
Lær, hvordan du nemt kan præsentere en ppt-fil i Microsoft Teams-møder.
Lær, hvordan du nemt stopper Microsoft Teams med at starte automatisk på macOS, hvis det bliver ved med at dukke op, når du tænder for dit operativsystem.
Lær, hvordan du nemt aktiverer Microsoft Teams-integration fra din Outlook-kalender.
Lær, hvordan du blokerer chatdeltagere i Zoom
Lær, hvordan du tilpasser skriftstørrelsen i Microsoft Teams og Zoom.
Lær, hvordan du nemt indsætter et hyperlink til et internt eller eksternt websted i Microsoft Teams-kanaler.
Lær, hvordan du nemt overfører en eller flere mapper mellem kanaler i samme eller forskellige Microsoft-teams.







