Hvordan ændres dato og tidszone i Microsoft Teams?

Lær, hvordan du indstiller tidszonen i Microsoft Teams, så den er synkroniseret med din desktopversion og får de rette mødetider.
Her er et spørgsmål fra en af vores læsere
Jeg har for nylig modtaget en ny bærbar fra min organisation, og jeg er begyndt at installere al den nødvendige software. Til Microsoft Teams fik jeg tilsendt et link for at få adgang til mine projektfiler på vores virksomhedsintranet. Men når jeg forsøgte at åbne, bliver den altid åbnet i Internet Explorer. Jeg ønskede, at det skulle åbnes i Microsoft Edge, men jeg kan ikke se nogen muligheder i Teams for at ændre browseren. Kan du hjælpe mig med at ændre webbrowseren til at indlæse, når jeg klikker på et link?
Tak for dit spørgsmål. Vi ville indstille standardbrowseren i Windows-standardindstillingerne. I dette indlæg vil vi diskutere, hvordan vi kan se standardbrowserindstillingerne for Microsoft Teams.
Skift standard browserindstillinger i Windows 7
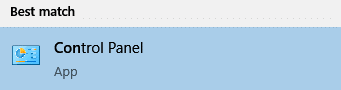
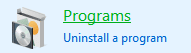

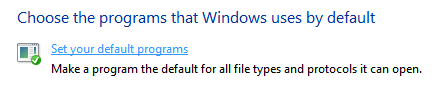
Indstil Teams standardbrowser i Windows 10
Bemærk, at du på samme måde også kan indstille standardprogrammerne for Mail, Maps, Music player, Photo viewer, Video player under Standard apps.
Håber dette indlæg har hjulpet dig med at opnå det, du ledte efter. Hvis ikke, så efterlad os en kommentar med opfølgende spørgsmål. Tak!
Som standard åbnes filer gemt i Teams i Teams-appen.
Du kan dog ændre dette til altid at åbne Microsoft Word-, PowerPoint- og Excel-filer i browseren i stedet for. Sådan gør du:
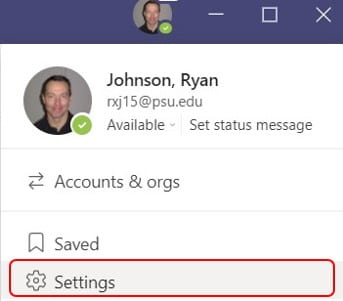
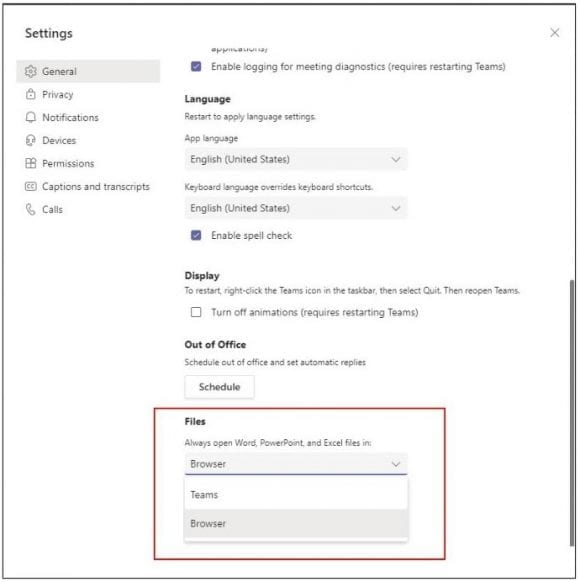
Lær, hvordan du indstiller tidszonen i Microsoft Teams, så den er synkroniseret med din desktopversion og får de rette mødetider.
Hvordan deaktiverer man Zoom fra automatisk at køre ved Windows-start?
Lær, hvordan du slår støj fra Slack desktop og e-mailpåmindelser, notifikationer og lyde
Lær, hvordan du nemt kan præsentere en ppt-fil i Microsoft Teams-møder.
Lær, hvordan du nemt stopper Microsoft Teams med at starte automatisk på macOS, hvis det bliver ved med at dukke op, når du tænder for dit operativsystem.
Lær, hvordan du nemt aktiverer Microsoft Teams-integration fra din Outlook-kalender.
Lær, hvordan du blokerer chatdeltagere i Zoom
Lær, hvordan du tilpasser skriftstørrelsen i Microsoft Teams og Zoom.
Lær, hvordan du nemt indsætter et hyperlink til et internt eller eksternt websted i Microsoft Teams-kanaler.
Lær, hvordan du nemt overfører en eller flere mapper mellem kanaler i samme eller forskellige Microsoft-teams.







