Hvordan ændres dato og tidszone i Microsoft Teams?

Lær, hvordan du indstiller tidszonen i Microsoft Teams, så den er synkroniseret med din desktopversion og får de rette mødetider.
Her er et spørgsmål fra Brenda:
Mit visningsnavn i Zoom-applikationen vises forkert, lader til at være taget som standard. Jeg kan godt lide at bruge det korrekte visningsnavn, men jeg ved ikke, hvordan jeg ændrer det, fordi jeg ikke kan se nogen muligheder i applikationen. Kan du guide mig til, hvordan jeg kan ændre mit Zoom-navn til alle fremtidige Zoom-møder og chats, så jeg ikke behøver at skrive det igen, hver gang jeg skal til at deltage i et Zoom-møde?
Tak for dit spørgsmål. Du kan nemt ændre dit profilnavn ved hjælp af Zoom-webappen. Lad os i dette indlæg lære, hvordan vi kan ændre visningsnavnet for Zoom-applikationen på både Windows og Android.
På Windows PC:

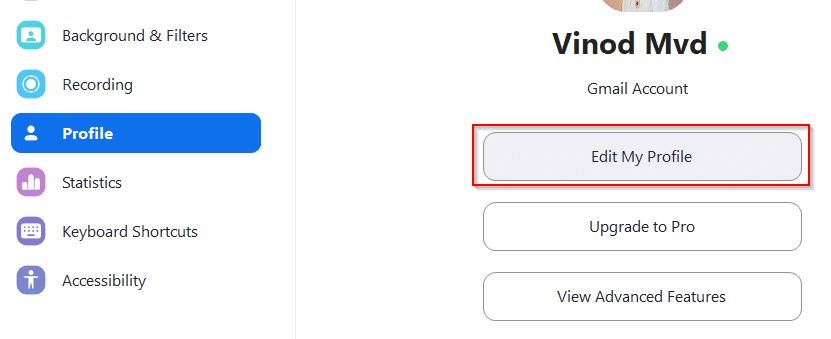

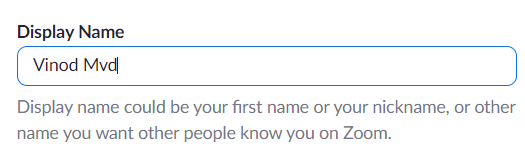
På Android:

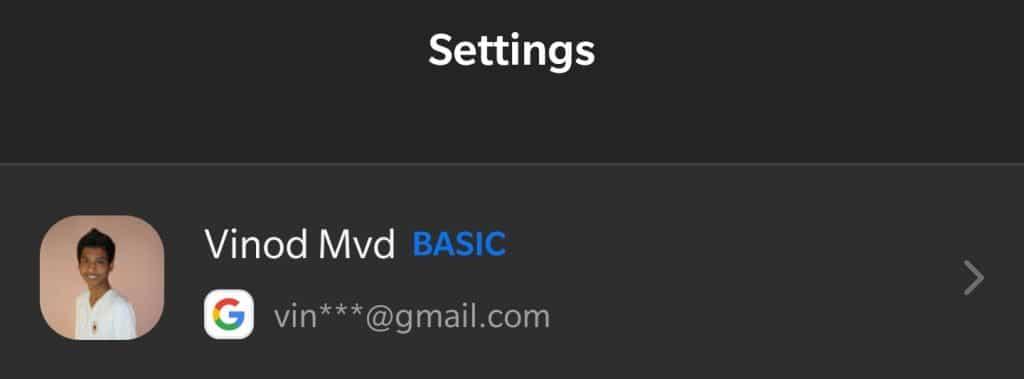

Det er det! Du vil måske se nærmere på denne enorme samling af Zoom-relaterede tips og tricks. Hvis du har yderligere Zoom-spørgsmål, så lad os det vide ved at efterlade en kommentar.
Lær, hvordan du indstiller tidszonen i Microsoft Teams, så den er synkroniseret med din desktopversion og får de rette mødetider.
Hvordan deaktiverer man Zoom fra automatisk at køre ved Windows-start?
Lær, hvordan du slår støj fra Slack desktop og e-mailpåmindelser, notifikationer og lyde
Lær, hvordan du nemt kan præsentere en ppt-fil i Microsoft Teams-møder.
Lær, hvordan du nemt stopper Microsoft Teams med at starte automatisk på macOS, hvis det bliver ved med at dukke op, når du tænder for dit operativsystem.
Lær, hvordan du nemt aktiverer Microsoft Teams-integration fra din Outlook-kalender.
Lær, hvordan du blokerer chatdeltagere i Zoom
Lær, hvordan du tilpasser skriftstørrelsen i Microsoft Teams og Zoom.
Lær, hvordan du nemt indsætter et hyperlink til et internt eller eksternt websted i Microsoft Teams-kanaler.
Lær, hvordan du nemt overfører en eller flere mapper mellem kanaler i samme eller forskellige Microsoft-teams.






