Hvordan ændres dato og tidszone i Microsoft Teams?

Lær, hvordan du indstiller tidszonen i Microsoft Teams, så den er synkroniseret med din desktopversion og får de rette mødetider.
Her er et spørgsmål, vi modtog fra Rick:
Hej folkens, er lige startet med Zoom for noget tid siden og har et simpelt spørgsmål. Jeg skal lave et par ændringer til et eksisterende møde, såsom emnet og mødeadgangskoden. Er det overhovedet muligt efter jeg har sendt mødet via Outlook. Hvis ja, hvordan kan man nemt opnå det? Tak for enhver hjælp.
Tak for spørgsmålet, her er vores svar.
Rediger et eksisterende mødeemne i Zoom
Mødefokus og deltagere kan ændre sig fra tid til anden, så du skal muligvis opdatere mødeemnet. Det er faktisk ret simpelt.
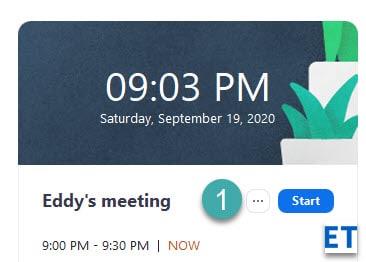
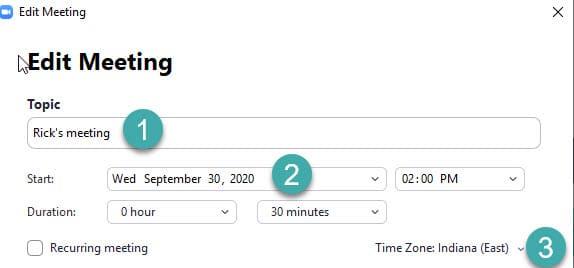
I henhold til de kalenderindstillinger, der er angivet i mødet, vil Zoom nu påkalde Outlook, Google Kalender eller bede dig om at gemme de nye mødedetaljer som en ics (kalenderfil) eller kopiere den til udklipsholderen. Som mødearrangør bør du gå videre og sende den ændrede mødeinvitation til dine meddeltagere, så alle er opdateret med dine ændringer.
Skift dit Zoom-mødeadgangskode
Et opfølgende spørgsmål, jeg fik, var at ændre et specifikt mødeadgangskode, som typisk genereres for deltagere, der ringer til et Zoom-møde.
Processen ligner temmelig den, vi skitserede i det forrige afsnit af denne artikel.
Møde-id'et er det mødenummer, der er knyttet til et planlagt møde. Alle Zoom-møder har et unikt møde-id, der er inkluderet i mødets invitationstekst.
Vigtig information om møde-id'er:
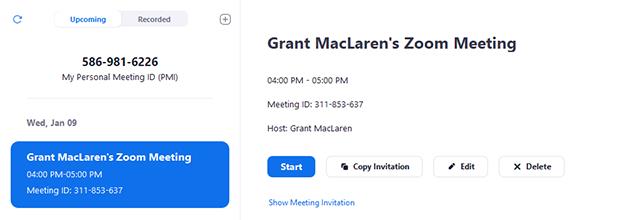
Lær, hvordan du indstiller tidszonen i Microsoft Teams, så den er synkroniseret med din desktopversion og får de rette mødetider.
Hvordan deaktiverer man Zoom fra automatisk at køre ved Windows-start?
Lær, hvordan du slår støj fra Slack desktop og e-mailpåmindelser, notifikationer og lyde
Lær, hvordan du nemt kan præsentere en ppt-fil i Microsoft Teams-møder.
Lær, hvordan du nemt stopper Microsoft Teams med at starte automatisk på macOS, hvis det bliver ved med at dukke op, når du tænder for dit operativsystem.
Lær, hvordan du nemt aktiverer Microsoft Teams-integration fra din Outlook-kalender.
Lær, hvordan du blokerer chatdeltagere i Zoom
Lær, hvordan du tilpasser skriftstørrelsen i Microsoft Teams og Zoom.
Lær, hvordan du nemt indsætter et hyperlink til et internt eller eksternt websted i Microsoft Teams-kanaler.
Lær, hvordan du nemt overfører en eller flere mapper mellem kanaler i samme eller forskellige Microsoft-teams.







