Hvordan ændres dato og tidszone i Microsoft Teams?

Lær, hvordan du indstiller tidszonen i Microsoft Teams, så den er synkroniseret med din desktopversion og får de rette mødetider.
Her er et spørgsmål fra en læser:
I et nyligt Teams-videoopkald med en ekstern kunde, har jeg set, at han var i stand til at ændre baggrunden for det rum, de sad i. Jeg tror, de brugte en tropisk ø som den tilpassede baggrund i Teams. Kan du venligst forklare, hvordan man ændrer Microsoft Teams kamerabaggrund?
Tak for det fine spørgsmål. Microsoft Teams gør det meget nemt for os at ændre baggrunden for vores videoopkald. I denne vejledning gennemgår vi en trin for trin-proces for at gøre det.
Skift din Teams-baggrund til et billede
Brug af billeder leveret af Microsoft

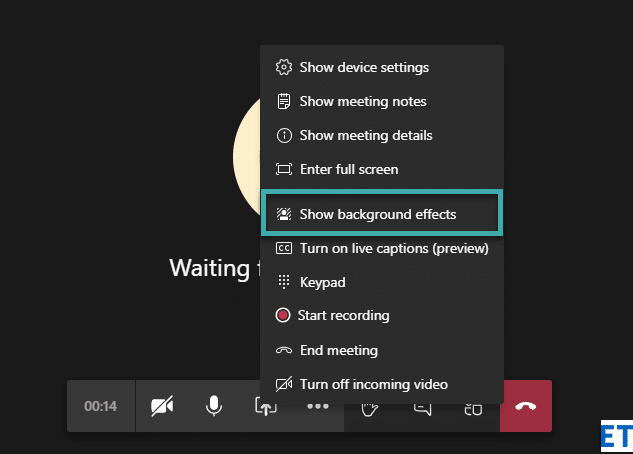
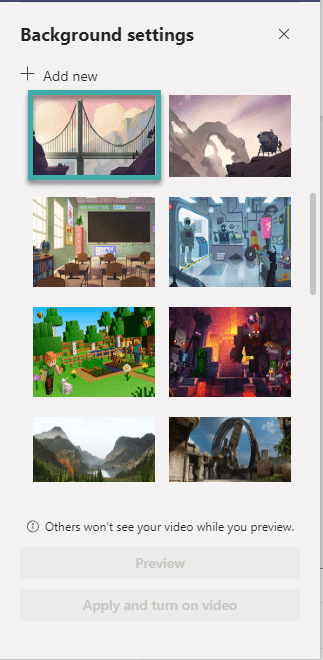
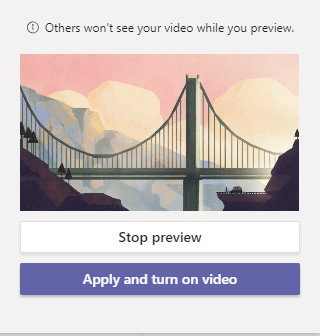
Upload baggrunde til Teams
Det er nok sejere at vise din kreativitet og bruge et tilpasset billede i dine Teams-videoer. Tidligere var processen en smule mere uddybet og inkluderede kopiering af dine billeder til Appdata-mappen på din personlige computer eller macOS. I dag er det en leg:
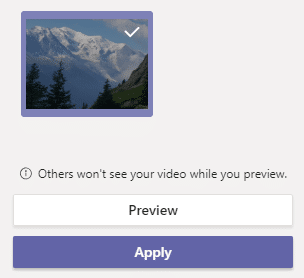
Fjern Teams brugerdefinerede baggrund
Hvis du finder din baggrund upassende, kan du meget nemt fjerne den under mødet.
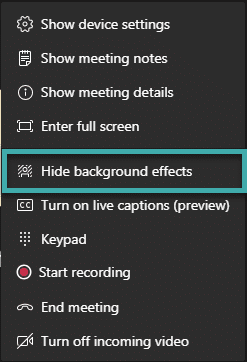
Sletning af et billede fra dine baggrundsindstillinger
Det er stadig ikke nemt at fjerne et billede, du har uploadet til Teams, fra panelet Baggrundseffekter. Hvis du vil slippe af med et uploadet billede, skal du blot slette det fra følgende Upload- mappe i denne Windows-sti:
%AppData%\Roaming\Microsoft\Teams\BackgroundsBaggrundssløring i Teams
Har du rod på dit hjemmekontor? Teams giver dig mulighed for at sløre din virtuelle baggrund uden at ændre dine computervideoindstillinger. Du kan gøre det fra panelet med indstillingsindstillinger for mødeopsætning sammen med at aktivere dit kamera og mikrofon.
Bemærkninger:
Nyd Teams.
Lær, hvordan du indstiller tidszonen i Microsoft Teams, så den er synkroniseret med din desktopversion og får de rette mødetider.
Hvordan deaktiverer man Zoom fra automatisk at køre ved Windows-start?
Lær, hvordan du slår støj fra Slack desktop og e-mailpåmindelser, notifikationer og lyde
Lær, hvordan du nemt kan præsentere en ppt-fil i Microsoft Teams-møder.
Lær, hvordan du nemt stopper Microsoft Teams med at starte automatisk på macOS, hvis det bliver ved med at dukke op, når du tænder for dit operativsystem.
Lær, hvordan du nemt aktiverer Microsoft Teams-integration fra din Outlook-kalender.
Lær, hvordan du blokerer chatdeltagere i Zoom
Lær, hvordan du tilpasser skriftstørrelsen i Microsoft Teams og Zoom.
Lær, hvordan du nemt indsætter et hyperlink til et internt eller eksternt websted i Microsoft Teams-kanaler.
Lær, hvordan du nemt overfører en eller flere mapper mellem kanaler i samme eller forskellige Microsoft-teams.







