Hvordan ændres dato og tidszone i Microsoft Teams?

Lær, hvordan du indstiller tidszonen i Microsoft Teams, så den er synkroniseret med din desktopversion og får de rette mødetider.
Forleden dag fik jeg et spørgsmål fra en læser, der nævnte, at efter at have downloadet flere filer i Microsoft Teams, kunne hun ikke finde disse filer ved hjælp af File Explorer på sin Windows-computer.
Hvor gemmer MS Teams filer?
Microsoft Teams-filer gemmes i skyen, som standard på dedikerede SharePoint-websteder (for filer, der deles i et team eller en kanal), Office 365 (samtaler, notesbøger osv.) og i OneDrive (for filer, der deles i chats). Du kan også gemme dine filer i andre fillagringstjenester såsom Dropbox, Google Drive og Box.
Det er klart, at der er tilfælde, hvor du måske vil downloade en, flere eller alle filer fra et team til backup eller dele med andre uden adgang til dit team.
I dagens indlæg vil vi forsøge at besvare nogle almindelige spørgsmål relateret til fildownloads i Teams, lad os komme i gang:
Microsoft Teams standard downloadplacering
Fra i dag downloader Teams enten enkelte eller flere filer til dit standard Windows-operativsystem Downloads-mappe, som du nemt kan finde i File Explorer. Det er typisk mappen Downloads , der som standard er fastgjort i File Explorer hurtig adgang.
Fra Microsoft Teams er det ret nemt at åbne mappen Downloads:
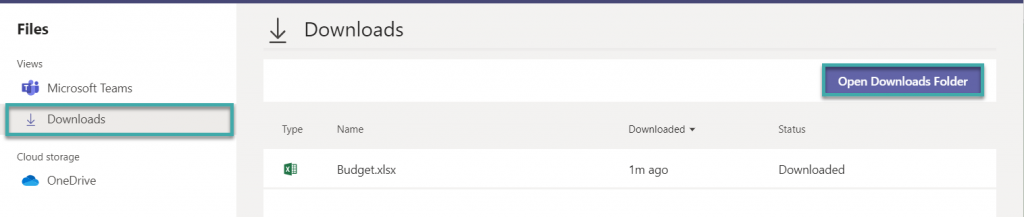
Kan jeg ændre min downloadmappe i Teams?
Standard downloadplacering kan i øjeblikket ikke ændres i Microsoft Teams. Du kan dog ændre downloads-mappens placering fra File Explorer. Dette gælder for alle dine Windows-apps, ikke kun Teams.
Vil du blive en Microsoft Teams superbruger?
LÆS: 40 Microsoft Teams nyttige tips og tricks , som du bør være opmærksom på.
Download af flere filer i Teams
Når du downloader flere filer, zippes disse som standard til en zippet fil ved navn OneDrive+. Dette kan være lidt forvirrende at finde, men jeg vil tro, at Teams-udviklingsgruppen vil forbedre det fremover.
Chat download steder
Filer og billeder, der deles i én til én samtaletråde, gemmes i OneDrive for den person, der deler filerne. Delte filer i gruppechats gemmes i kanalmappen på Teamets Sharepoint-websted. Du kan nemt få adgang til disse filer på Teams.
Find en fil i Teams til download
Ofte deler kolleger filer med os i Teams, så vi senere kan downloade dem til offlinebrug, men nogle gange er det meget svært at finde disse filer.
Så spørgsmålet er, hvordan man nemt kan finde filer i Teams:
Lær, hvordan du indstiller tidszonen i Microsoft Teams, så den er synkroniseret med din desktopversion og får de rette mødetider.
Hvordan deaktiverer man Zoom fra automatisk at køre ved Windows-start?
Lær, hvordan du slår støj fra Slack desktop og e-mailpåmindelser, notifikationer og lyde
Lær, hvordan du nemt kan præsentere en ppt-fil i Microsoft Teams-møder.
Lær, hvordan du nemt stopper Microsoft Teams med at starte automatisk på macOS, hvis det bliver ved med at dukke op, når du tænder for dit operativsystem.
Lær, hvordan du nemt aktiverer Microsoft Teams-integration fra din Outlook-kalender.
Lær, hvordan du blokerer chatdeltagere i Zoom
Lær, hvordan du tilpasser skriftstørrelsen i Microsoft Teams og Zoom.
Lær, hvordan du nemt indsætter et hyperlink til et internt eller eksternt websted i Microsoft Teams-kanaler.
Lær, hvordan du nemt overfører en eller flere mapper mellem kanaler i samme eller forskellige Microsoft-teams.







