Hvordan ændres dato og tidszone i Microsoft Teams?

Lær, hvordan du indstiller tidszonen i Microsoft Teams, så den er synkroniseret med din desktopversion og får de rette mødetider.
For nogle dage siden modtog vi følgende note fra en læser:
Hej! Jeg bruger typisk Microsoft Teams til løbende projektledelse og kommunikation, men for nylig fik vi en kontrakt med et par kunder, der bruger Cisco Webex Meetings til team- og leverandørsamarbejde. Nu hvor projektet er i fuld gang, og møder er planlagt til venstre og højre, kan jeg ikke følge med mængden af indgående møde-pop op-meddelelser og "bip" fra Webex. Specielt på grund af det faktum, at jeg også modtager en del Zoom-popups, som jeg gerne vil deaktivere , samt Outlook-påmindelser om indgående møder.
Tak for spørgsmålet. Med den stigende brug af Team-samarbejdssoftware (Microsoft Teams, Zoom, Webex og andre), er vi også nødt til at håndtere en stigende tilstrømning af skrivebordsmeddelelser. Disse påvirker uundgåeligt vores evne til at fokusere på de opgaver, vi har. Heldigvis er det ikke så svært at administrere Webex-meddelelsesindstillinger. Læs videre for at få et hurtigt svar på, hvordan du slår disse skrivebordsadvarsler og lyde fra Webex fra
Stop Webex pop op-meddelelser og lyde
Forudsat at du er på Windows, skal du fortsætte som følgende:
TRIN 1: Start din Cisco Webex Meetings -app enten ved at trykke på skrivebordsikonet eller de tilgængelige proceslinjeikoner i den nederste proceslinje. Hvis en af disse af en eller anden grund ikke er tilgængelig, skal du blot skrive appnavnet i søgemenuen på proceslinjen , som du kan åbne ved at trykke på forstørrelsesglasset.
TRIN 2: Webex Cisco Meetings app kommer op. Tryk på Indstillinger -ikonet i overskriften .
TRIN 3: Gå til fanen Notifikationer og deaktiver mødemeddelelserne ved hjælp af skyderen, og sørg for at trykke på Gem (trin vist nedenfor).
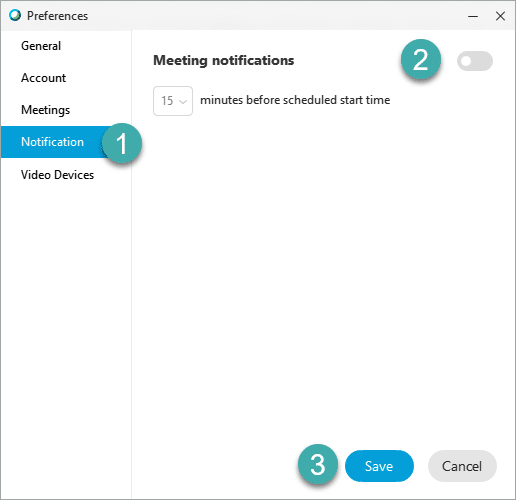
Bemærk, at du fra appen også kan indstille underretningstiderne, så hvis Outlook som standard giver en advarsel 15 minutter før mødet starter, kan Webex give en ad-hoc-advarsel på tidspunktet for aftalens start.
Det er stort set det, men i tilfælde af at Webex-påmindelser og advarsler stadig er tændt, skal du sørge for at genstarte din Windows-computer, og du vil være klar. Stil gerne opfølgende spørgsmål efter behov.
Læs dette indlæg for at deaktivere Webex Meetings fra automatisk at starte, når du vender din computer.
Lær, hvordan du indstiller tidszonen i Microsoft Teams, så den er synkroniseret med din desktopversion og får de rette mødetider.
Hvordan deaktiverer man Zoom fra automatisk at køre ved Windows-start?
Lær, hvordan du slår støj fra Slack desktop og e-mailpåmindelser, notifikationer og lyde
Lær, hvordan du nemt kan præsentere en ppt-fil i Microsoft Teams-møder.
Lær, hvordan du nemt stopper Microsoft Teams med at starte automatisk på macOS, hvis det bliver ved med at dukke op, når du tænder for dit operativsystem.
Lær, hvordan du nemt aktiverer Microsoft Teams-integration fra din Outlook-kalender.
Lær, hvordan du blokerer chatdeltagere i Zoom
Lær, hvordan du tilpasser skriftstørrelsen i Microsoft Teams og Zoom.
Lær, hvordan du nemt indsætter et hyperlink til et internt eller eksternt websted i Microsoft Teams-kanaler.
Lær, hvordan du nemt overfører en eller flere mapper mellem kanaler i samme eller forskellige Microsoft-teams.







