Hvordan ændres dato og tidszone i Microsoft Teams?

Lær, hvordan du indstiller tidszonen i Microsoft Teams, så den er synkroniseret med din desktopversion og får de rette mødetider.
Det ser ud til, at siden pandemiens begyndelse ser det ud til, at vi alle har brugt betydelig tid på Zoom . Det lader til, at alle stort set ved, hvordan man er vært for og deltager i et Zoom-møde, og nu er det tid til at tage din Zoom-produktivitet til næste niveau. I denne omfattende guide ønskede vi at give de væsentlige tips til at hjælpe dig med at blive en Zoom-power-bruger og få mest muligt ud af din videokonference- og chatoplevelse. Hvis ikke andet er angivet, er tipsene nedenfor fuldt ud anvendelige for både Windows (7,8 og 10)-computere og macOS.
Grundlæggende tips og tricks
Brug virtuelle baggrunde
En af de fedeste funktioner ved Zoom og andre videokonferenceværktøjer er muligheden for at tilpasse baggrunden for din video. Du kan uploade brugerdefinerede billeder og derefter anvende videofiltre. Vi har et komplet indlæg om ændring af dine virtuelle Zoom-baggrunde , som du måske vil kigge nærmere på.
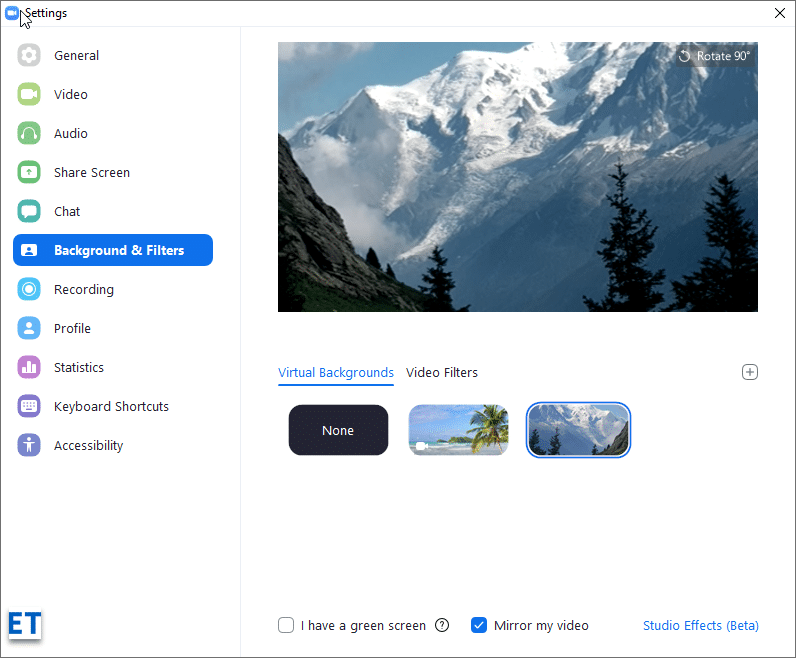
Skift dit Zoom-visningsnavn
Hvis du deler din Zoom-konto med et familiemedlem, vil du måske ændre dit visningsnavn, der vises i møder. At gøre det er ret simpelt:
Bemærk, at du også kan bruge en PowerPoint-præsentation som din virtuelle baggrund.
Skift dit profilbillede
Zoom gør det ret nemt for os at ændre profilbilledet. Fra Zoom-webportalen skal du navigere til profilsiden. Tryk derefter på knappen Skift ud for dit nuværende profilbillede. Upload derefter et nyt billede fra din computers harddisk, iCloud, OneDrive, Dropbox eller anden online fillagring. Når du er færdig, skal du trykke på Skift .
Optager dit møde
Zoom giver dig mulighed for at optage dine videomøder og gemme dem lokalt i skyen (for brugere af alle betalte Zoom-abonnementer). Du kan derefter distribuere dem med dit publikum til senere visning eller reference. Optagelse er ret simpel:
Start dit møde i din Zoom Meetings desktop-app, og tryk derefter på optag-knappen i mødemenuen, som vist nedenfor:

Glem ikke at pause eller stoppe optagelsen efter behov. Når du er færdig, vil dine filer blive konverteret til mp4-formatet til video og m4a til lyd.
Hvor gemmer Zoom optagelserne?
Som standard vil optagelserne blive gemt i en mappe ved navn Zoom, der er placeret under Dokumenter i din hjemmemappe (for både Windows-pc'er og MAC). Mappen oprettes, når du installerede Zoom Meeting-skrivebordsklienten.
Indstilling af mødepåmindelser
Bliver du ved med at glemme dine Zoom-møder? Zoom kan nemt sende dig skrivebordspåmindelser forud for dine møder, så du kan nå frem til tiden.
Hvordan indstiller man påmindelser? Fra din Zoom Desktop-klient skal du gå til fanen Hjem og trykke på tandhjulsikonet Indstillinger til højre, og derefter få indstillingen vist nedenfor på fanen Generelt .
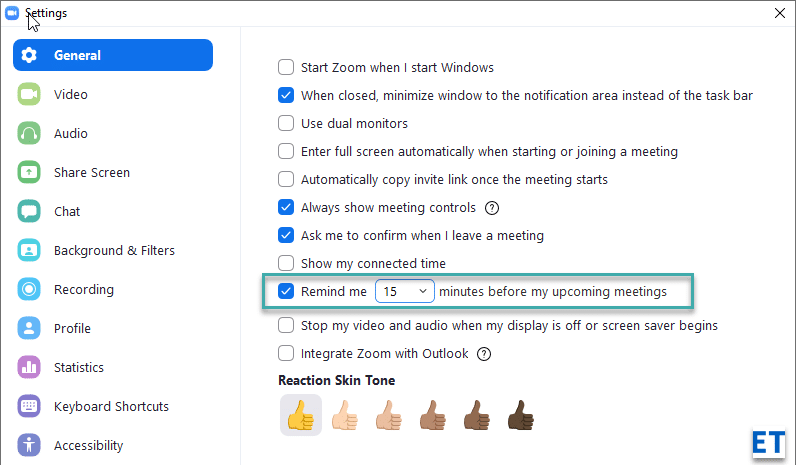
Integrer med Outlook
Bruger du både Microsoft Outlook og Zoom? Hvis det er tilfældet, kan du potentielt bruge Outlook-integrationen til at konfigurere dine Zoom-møder direkte fra Microsoft Office.
Du kan endda indstille Zoom som din standard chat- og mødeapplikation (fra fanen Indstillinger >> Generelt )
Brug Zoom- tastaturgenveje
Når du først er blevet mere erfaren, kan du få din produktivitet til næste niveau ved at bruge tastaturgenveje.
Genvejene er defineret på fanen Indstillinger .
De mest nyttige er: ALT+V for at starte og stoppe videoen, ALT+S for at dele din skærm og ALT+A for at slå lyden fra eller til.

Stop push-meddelelser
Hvis du bruger Zoom til gruppe- eller 1:1-chat, får du sandsynligvis en del pop-up-banneralarmer. Skrivebordsmeddelelser er ikke alles kop te, da de skader din evne til at fokusere. Vi har skrevet en nyttig guide til, hvordan du stopper Zoom popup-alarmer , som du måske vil kigge nærmere på, hvis du vil minimere meddelelsesstøj fra Zoom.
Skift din lydenhed, mens du er i mødet
Zoom Meetings identificerer de lydenheder, der er tilsluttet din pc eller Macbook, og giver dem mulighed for at bruge dem i dit møde. Hvis du er interesseret, kan du skifte din mikrofon eller højttaler, du skal først forbinde dem via kabel eller Bluetooth til din computer. Tryk derefter på den lille pil, der er tilgængelig på Mute / Unmute- knappen (knappen længst til venstre i din Zoom-mødekontrollinje). Vælg derefter den lydenhed, du vil bruge. I vores tilfælde kan vi enten bruge vores Logitech-headset eller AirPods.
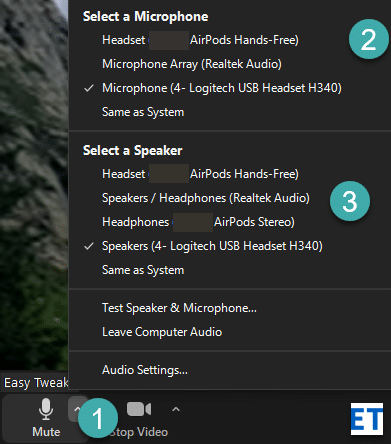
Find, hvad din Zoom-version er
Kan du ikke finde en bestemt funktion i din desktop-klient? Zoom udgiver løbende nye versioner af produktet med nye muligheder og sikkerhedsfunktioner. Den Zoom-version, du bruger, er synlig i bunden af login-dialogen som vist nedenfor. Det er en god idé at opdatere din Zoom-klient ved at downloade den aktuelle version, der er tilgængelig på siden Downloads .
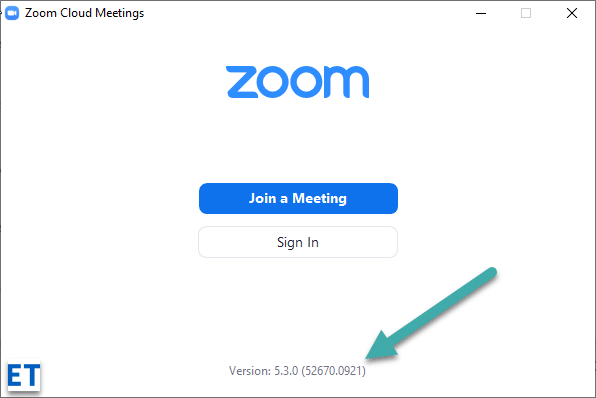
Sikre dit møde
At sikre onlinesikkerhed og privatliv for dig selv og dit publikum, når du videokonferencer eller taler med andre, bør være din primære bekymring.
Brug sund fornuft og bedste praksis for online privatliv , som du ville anvende, når du bruger en webbaseret applikation. Udnyt følgende Zoom-funktioner til at beskytte dit privatliv og sikkerhed i videokonferencer:
De ovennævnte funktioner kan tilgås via knappen Sikkerhed i Zoom-mødekontrollen.
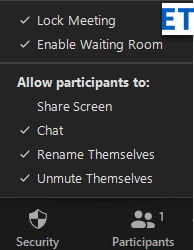
Bemærk: Du kan også bruge Zoom-webportalen til at aktivere obligatoriske venteværelser til din Zoom-konto (gratis og betalt). Naviger til siden Indstillinger i afsnittet Personlig . Vælg derefter fanen Møde og aktiver funktionen som vist nedenfor.

At blive Zoom Power-bruger
Vis altid mødekontrollerne
Som standard vises Zoom-mødekontrollerne kun, når du holder musemarkøren på Zoom-klienten. Når det er sagt, er der en lille kendskabsindstilling, der gør det muligt altid at vise mødekontrollerne .
Åbn din Zoom -indstillingsside (tryk på tandhjulet på startsiden på din skrivebordsklient; eller tryk på din Zoom -avatar og tryk på Indstillinger ). Marker derefter afkrydsningsfeltet Vis altid mødekontroller på fanen Generelt .
Starter Zoom med din computer
Hvis du er en stor Zoom-bruger, vil du måske have Zoom desktop-klienten til at køre automatisk, når du starter din computer.
Den nyttige indstillingsapplikation hjælper os med enten at åbne Zoom-klienten, når Windows starter, eller alternativt starte applikationen, men holde den minimeret i proceslinjen til brug.

Ret dit videoudseende op
En anden nyttig zoom-indstilling er videoens udseende Touch up. Sådan aktiverer du det:
Skift din optageplacering
Vi så tidligere, at på Windows og macOS opbevares dine Zoom-optagelser som standard i din hjemmemappe med mappedokumenter. Når det er sagt, er du i stand til at ændre denne standardplacering ganske let lige fra menuen Indstillinger for skrivebordsklienten. Vi har en komplet guide til at tilpasse dine Zoom-optagelsessteder .
Aktiver deling af flere skærme
Du kan have møder, hvor du måske ønsker at præsentere sammen med andre deltagere. Hvordan aktiverer man det? Fra dine Zoom-mødekontroller skal du trykke på Del-skærmen og derefter markere indstillingen Flere deltagere som vist nedenfor.
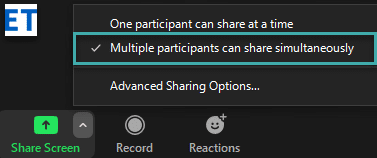
Brug af tavlen
White boarding er en vigtig samarbejdsfunktion. Du kan nemt oprette en tavle og tage dit teamsamarbejde til næste niveau.
Tryk på knappen Del skærm, og vælg derefter indstillingen Whiteboard og tryk på knappen Del . Brug derefter lærredet til at skitsere dine ideer og dele med andre.
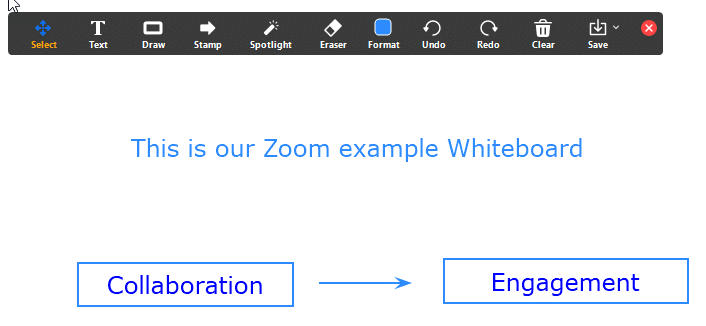
Når du er færdig, kan du nemt gemme tavlens indhold som en PDF- eller png-grafikfil.
Anmærk dit møde
Der er tilfælde, hvor du muligvis skal kommentere den præsentation, du deler, i dit Zoom-møde for at styrke din pointe.
Når du begynder at dele, vil du bemærke knappen Anmærk i den øverste side af dine Zoom Meetings-vinduer.

Annotering af Zoom-præsentationer
Brug af annoteringsfunktionerne er ligetil, og på samme måde som whiteboards kan du eksportere dine annoteringer til en fil.
Brug Zoom Breakout Rooms
Zoom Meetings gør det muligt at opdele dit publikum i mindre ad-hoc underhold.
Aktiver først grupperum på siden Indstillinger Zoom webportal.

Derefter skal du bruge den nyligt tilføjede Breakout Rooms- knap i dit mødekontrolelement, og definere de nødvendige grupperum og tildele dine deltagere.

Bemærk: Gruppelokaler i Zoom er også inkluderet i gratisplanen.
Opsætning af en afstemning
Hvis du er på en betalt Zoom-plan, er du i stand til nemt at oprette afstemninger og undersøgelser. Dit næste skridt er at starte afstemningen direkte fra Zoom-mødelinjen.
En anden mulighed, du måske ønsker at udforske, er at bruge en tredjepartsapplikation såsom SurveyMonkey til at køre undersøgelser direkte fra en Zoom Chat-kanal.
Brug af Microsoft Teams
Hvis din organisation bruger Microsoft Teams, men du har kunder eller leverandør, der bruger Zoom, kan du stadig samarbejde effektivt. Zoom-appen til Microsoft Teams giver dig mulighed for at videokonferencer og chatte på Zoom direkte fra din Teams-kanal. Appen er frit tilgængelig på Zoom Marketplace og skal aktiveres via Zoom-webstedet under sektionen Avanceret >> App Marketplace.
Afslutter
Nå, det var en ret lang liste med tips og tricks, som forhåbentlig hjælper dig med at få mest muligt ud af Zoom. Hvis guiden var nyttig, er du velkommen til at dele den på sociale medier. Hvis du har spørgsmål, kommentarer og yderligere gode tips at foreslå, så giv os en kommentar. Tak 🙂
Lær, hvordan du indstiller tidszonen i Microsoft Teams, så den er synkroniseret med din desktopversion og får de rette mødetider.
Hvordan deaktiverer man Zoom fra automatisk at køre ved Windows-start?
Lær, hvordan du slår støj fra Slack desktop og e-mailpåmindelser, notifikationer og lyde
Lær, hvordan du nemt kan præsentere en ppt-fil i Microsoft Teams-møder.
Lær, hvordan du nemt stopper Microsoft Teams med at starte automatisk på macOS, hvis det bliver ved med at dukke op, når du tænder for dit operativsystem.
Lær, hvordan du nemt aktiverer Microsoft Teams-integration fra din Outlook-kalender.
Lær, hvordan du blokerer chatdeltagere i Zoom
Lær, hvordan du tilpasser skriftstørrelsen i Microsoft Teams og Zoom.
Lær, hvordan du nemt indsætter et hyperlink til et internt eller eksternt websted i Microsoft Teams-kanaler.
Lær, hvordan du nemt overfører en eller flere mapper mellem kanaler i samme eller forskellige Microsoft-teams.







