Hvordan ændres dato og tidszone i Microsoft Teams?

Lær, hvordan du indstiller tidszonen i Microsoft Teams, så den er synkroniseret med din desktopversion og får de rette mødetider.
Da vi først skrev dette indlæg, var Microsoft Office Lync "Skype-ækvivalenten" for virksomhedsbrugere. Som en del af udgivelsen af Microsoft Office 2016 blev Lync omdøbt til Skype for Business og positioneret som Microsofts instant messaging-løsning til virksomheder og virksomheder.
Instant messaging er fantastisk til at samarbejde med dine jævnaldrende. Men jeg ser flere og flere mennesker, der stopper med at sende beskeder på arbejdet og beslutter at afinstallere eller i det mindste slukke for IM-softwaren på deres computere.
I dette indlæg vil vi diskutere processen for at fjerne Lync 2013 og Skype for Business-software fra din Windows 7 eller 10 pc.
Afinstaller Lync 2013 på Windows
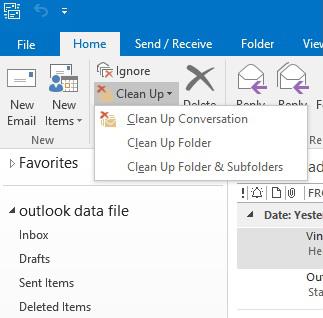
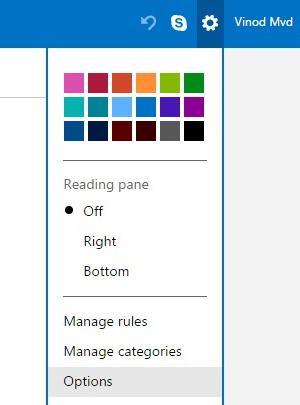
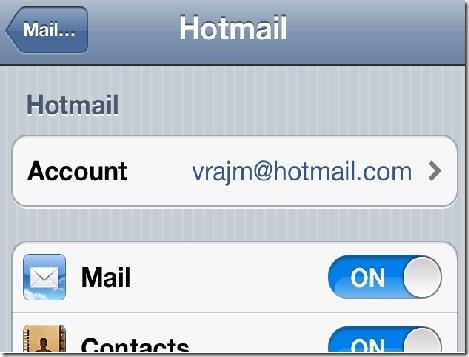
Deaktiver og fjern Skype for Business 365 / 2019
Skype for Business er integreret i Office 365 og vises ikke som en selvstændig post på listen Programmer og funktioner. Derfor ville den eneste mulige måde at afinstallere det på være at afinstallere Office 365 helt.
Når det er sagt, forudsat at du har de rigtige tilladelser, kan du lige så godt deaktivere Skype på en ganske simpel måde, så selvom den er installeret, starter den ikke automatisk, når du logger på Windows 7/10, eller alternativt kører den kun i baggrunden og vil ikke forstyrre dit daglige arbejde.
Fortsæt venligst som følgende:
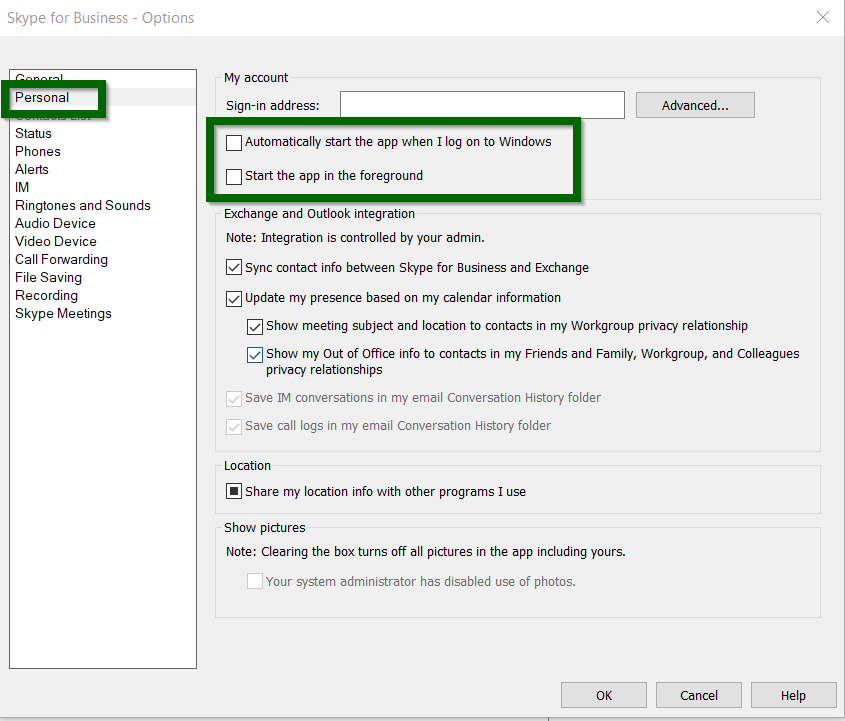
Fjern Skype for Business 2016
Hvis du kører Office 2016, er Skype for Business installeret som et selvstændigt program, så proceduren er den samme som ovenfor.
Lær, hvordan du indstiller tidszonen i Microsoft Teams, så den er synkroniseret med din desktopversion og får de rette mødetider.
Hvordan deaktiverer man Zoom fra automatisk at køre ved Windows-start?
Lær, hvordan du slår støj fra Slack desktop og e-mailpåmindelser, notifikationer og lyde
Lær, hvordan du nemt kan præsentere en ppt-fil i Microsoft Teams-møder.
Lær, hvordan du nemt stopper Microsoft Teams med at starte automatisk på macOS, hvis det bliver ved med at dukke op, når du tænder for dit operativsystem.
Lær, hvordan du nemt aktiverer Microsoft Teams-integration fra din Outlook-kalender.
Lær, hvordan du blokerer chatdeltagere i Zoom
Lær, hvordan du tilpasser skriftstørrelsen i Microsoft Teams og Zoom.
Lær, hvordan du nemt indsætter et hyperlink til et internt eller eksternt websted i Microsoft Teams-kanaler.
Lær, hvordan du nemt overfører en eller flere mapper mellem kanaler i samme eller forskellige Microsoft-teams.







