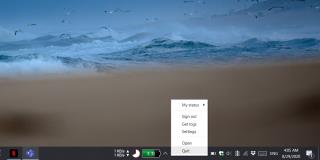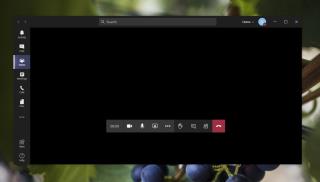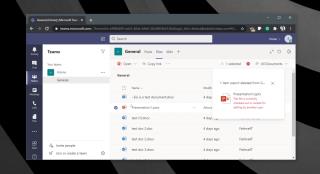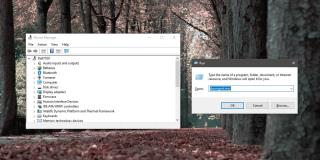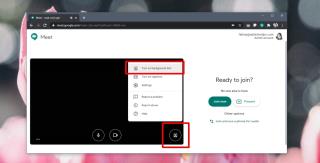Microsoft Teams eksterne brugere: Hvordan tilføjer man gæster?

Microsoft Teams er beregnet til at blive brugt i en organisation. Generelt er brugere sat op over en aktiv mappe og normalt fra det samme netværk eller
Der kan komme et tidspunkt, hvor du skal have en fysisk version af dit register. Med QuickBooks kan du også udskrive et kontrolregister eller et register for enhver anden konto. Følg disse trin for at udskrive et register:
Åbn det kontoregister, du vil udskrive.
Vælg Bank → Brug Register eller klik på ikonet Check Register på startskærmen. Hvis du har mere end én bankkonto, skal du vælge det kontoregister, du vil udskrive, fra rullelisten og derefter klikke på OK.
Vælg Filer→ Udskriv Register. Eller klik på knappen Udskriv øverst i registret.
Du ser dialogboksen Udskriv register. Denne mulighed er tilgængelig, når du har et register åbent for en konto.

Udfyld felterne Datointerval.
Brug felterne Fra og Til for at udskrive et register over noget andet end de aktuelle år-til-dato transaktioner. Dette trin er ret indlysende, er det ikke? Du flytter bare markøren til tekstfelterne Fra og Gennem og skriver det datointerval, som registeret skal indeholde.
(Valgfrit) Marker afkrydsningsfeltet Print Split Detail.
Som du ved, viser et register ikke alle de rodede detaljer, såsom oplysninger om fanen Varer og Udgifter, men du kan markere dette afkrydsningsfelt for at inkludere alle disse ting i dit trykte register.
Klik på OK.
Du ser dialogboksen Udskriv lister.

Hvis alt er cool, skal du klikke på knappen Udskriv og springe de resterende trin over. Hvis du vil ændre indstillinger i dialogboksen Udskriv lister, skal du fortsætte til næste trin.
Du behøver ikke at fjolle rundt med dialogboksen Udskriv lister. Hvis du vil udskrive et register pronto, skal du blot klikke på Udskriv, og så sender QuickBooks registeret på sin lystige vej til din printer. Så igen, hvis du er den slags person, der kan lide at fjolle med denne slags ting, så fortsæt med resten af disse trin.
Hvis du vil se den effekt, som de forskellige indstillinger i denne dialogboks har, skal du blot eksperimentere. Du kan ikke såre noget eller nogen.
(Valgfrit) Udskriv rapporten til disk.
For at udskrive rapporten til disken som en tekstfil skal du vælge indstillingsknappen Fil og derefter vælge en af følgende Udskriv til-indstillinger:
Vælg ASCII Text File, hvis du vil oprette en tekstfil (f.eks. når du vil importere registret til et tekstbehandlingsprogram).
Vælg kommasepareret fil, hvis du senere vil importere registret til et regnearksprogram, såsom Microsoft Excel.
Vælg tabulatorafgrænset fil for for eksempel at importere registret til et databaseprogram som Access. (Åh... fancy.)
Vælg papirretningen.
I hvilken retning ønsker du, at rapporten skal udskrives: Stående (almindelig) eller Liggende (sidelæns)? Vælg blot den relevante indstillingsknap.
(Valgfrit) Fortæl QuickBooks, hvilke sider der skal udskrives.
Brug indstillingsknapperne til udskrivningsområde og tekstbokse til at begrænse antallet af sider, som QuickBooks kan udskrive.
(Valgfrit) Farver din verden: Udskriv din rapport i farver.
Hvis du har en farveprinter og ønsker at udskrive registret i farver, skal du markere afkrydsningsfeltet Udskriv i farve (kun farveprintere).
(Valgfrit) Se et eksempel på rapporten.
For at se, hvordan dine indstillinger vil påvirke rapporten, før du rent faktisk udskriver den, skal du klikke på Eksempel. QuickBooks viser dig resultaterne på skærmen. Denne funktion har sandsynligvis reddet flere træer, end du kan forestille dig.
Klik på Udskriv.
Når du har rapporten præcis, som du vil have den (og ikke et øjeblik før!), skal du klikke på Udskriv, og QuickBooks udskriver endelig registeret.
Microsoft Teams er beregnet til at blive brugt i en organisation. Generelt er brugere sat op over en aktiv mappe og normalt fra det samme netværk eller
Sådan tjekker du for Trusted Platform Module TPM-chip på Windows 10
Microsoft Teams er en af mange apps, der har oplevet en støt stigning i antallet af brugere, siden arbejdet er flyttet online for mange mennesker. Appen er et ret robust værktøj til
Microsoft Office er for længst flyttet til en abonnementsbaseret model, men ældre versioner af Office, dvs. Office 2017 (eller ældre) virker stadig, og de
Sådan installeres Zoom-videokonference-appen på Linux
Microsoft Teams er en app, der har oplevet en drastisk stigning i antallet af brugere, siden så mange mennesker begyndte at arbejde hjemmefra. Det er et ret godt værktøj til
Videokonferenceværktøjer er mere komplekse apps, og som sådan vil du forvente en brugergrænseflade, der kræver lidt læring og tilvænning. UI til komplekse apps har
Microsoft Teams er mere end et chatprogram; det er et samarbejdsværktøj, der udnytter Microsoft Office 365-apps såvel som forskellige andre
Sådan åbner du Enhedshåndtering på Windows 10
Google har tre onlinemødeværktøjer; Duo, Hangouts og Meet. Med den igangværende pandemi og den kraftige stigning i brugen af online mødeværktøjer,