Sådan finder du servicemærket på en bærbar Windows 10

Hvis du er på markedet efter en bærbar Windows 10, vil du gå igennem mange og mange forskellige producenter. De samme producenter vil have rigeligt
Der kan være tidspunkter, hvor du skal udarbejde en kreditnota med QuickBooks 2015. Kreditnotaer kan være en praktisk måde at rette indtastningsfejl på, som du ikke fandt eller rettede tidligere. Kreditnotaer er også praktiske måder at håndtere ting som kunderetur og refusioner. Hvis du har udarbejdet en faktura før, vil du opdage, at det er meget nemmere at udarbejde en QuickBooks kreditnota end at bruge gammeldags metoder.
De følgende trin beskriver, hvordan du opretter den mest komplicerede og involverede form for kreditnota: en produktkreditnota. Oprettelse af en service eller professionel kreditnota fungerer dog stort set på samme måde. Du udfylder blot færre felter.
Vælg Kunder→ Opret kreditnotaer/tilbagebetalinger, eller klik på ikonet Refusioner og kreditter i kundesektionen på startsiden for at få vist vinduet Opret kreditnotaer/refusioner.
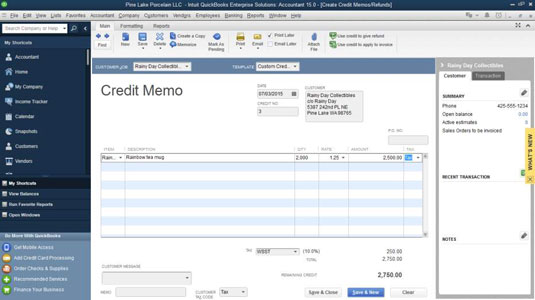
Identificer kunden og om nødvendigt jobbet i rullelisten Kunde: Job.
Du kan vælge kunden eller jobbet fra listen ved at klikke på det.
(Valgfrit) Angiv en klasse for kreditnotaen.
Hvis du bruger klasser til at kategorisere transaktioner, skal du aktivere rullelisten Klasse og vælge den relevante klasse til kreditnotaen.
Dater kreditnotaen.
Tryk på Tab for at flytte markøren til tekstboksen Dato. Indtast derefter den korrekte dato i formatet MM/DD/ÅÅÅÅ.
(Valgfrit) Indtast et kreditnotanummer.
QuickBooks foreslår et kreditnotanummer ved at tilføje 1 til det sidste kreditnotanummer, du brugte. Du kan acceptere nummeret eller fanen til tekstboksen Kreditnummer for at ændre nummeret til det, du ønsker.
Ret om nødvendigt kundeadressen.
QuickBooks henter faktureringsadressen fra kundelisten. Du kan ændre adressen for kreditnotaen ved at erstatte en del af den sædvanlige faktureringsadresse. Typisk skal du bruge samme adresse til kreditnotaen, som du bruger til den eller de originale fakturaer.
(Valgfri … slags) Angiv indkøbsordrenummeret (PO).
Hvis kreditnotaen justerer den samlede resterende saldo på en kundekøbsordre, skal du sandsynligvis indtaste nummeret på indkøbsordren i tekstboksen PO-nr.
Her er lidt logik i dette forslag, for de læsere, der bekymrer sig: Hvis du fakturerede din kunde 1.000 USD på PO-nr. 1984, som godkender et køb på 1.000 USD, brugte du hele indkøbsordren - i det mindste ifølge kundens kreditorekspedient, som behandler dine fakturaer.
Hvis du sørger for, at en kreditnota på 1.000 USD er identificeret som værende relateret til indkøbsordre nr. 1984, frigør du i det væsentlige købssaldoen på 1.000 USD, hvilket kan betyde, at du kan bruge eller fakturere indkøbsordren igen.
Hvis kunden returnerer varer, beskriv hver vare.
Flyt markøren til den første række i tekstboksen Vare/Beskrivelse/Moms/Antal/Sats/Beløb. I den første tomme række af boksen skal du aktivere rullelisten Vare og derefter vælge varen. Når du har valgt det, udfylder QuickBooks tekstfelterne Beskrivelse og Pris med den salgsbeskrivelse og salgspris, du har indtastet på varelisten.
Indtast antallet af varer, som kunden returnerer, i tekstfeltet Antal. Indtast hver vare, som kunden returnerer, ved at udfylde de tomme rækker i listeboksen.
I tilfælde af lagervarer antager QuickBooks, at de varer, du viser på en kreditnota, returneres til lageret. Du ønsker at justere dine fysiske beholdninger, hvis usolgte varer returneres.
Ligesom med fakturaer, kan du sætte så mange varer på en kreditnota, som du vil.
Beskriv eventuelle særlige elementer, som kreditnotaen skal indeholde.
Hvis du vil udstede en kreditnota for andre varer, der vises på den originale faktura - fragt, rabatter, andre gebyrer og så videre - tilføj beskrivelser af hver vare til varelisten.
For at tilføje beskrivelser af disse varer skal du aktivere rullelisten Vare i den næste tomme række og derefter vælge det specielle element. Når QuickBooks har udfyldt tekstboksene Beskrivelse og Vurder, skal du redigere disse oplysninger. Indtast hver særlig vare - subtotal, rabat, fragt og så videre - som du angiver på kreditnotaen.
Hvis du vil inkludere en rabatvare, skal du sætte en Subtotal-vare på kreditnotaen efter beholdningen eller andre varer, som du har nedsat. Sæt derefter en Rabatvare direkte efter Subtotal-varen. På denne måde beregner QuickBooks rabatten som en procentdel af subtotalen.
(Valgfrit) Tilføj en kundebesked.
Aktiver kundebeskedlisten, og vælg en smart kundebesked.
Angiv momsen.
Flyt markøren til listeboksen Moms, aktiver listeboksen, og vælg derefter den korrekte moms.
Tilføj et notat.
Du kan bruge Memo-tekstfeltet til at tilføje en notatbeskrivelse til kreditnotaen. Du kan f.eks. bruge denne beskrivelse til at forklare dine grunde til at udstede kreditnotaen og til at krydshenvise den eller de originale fakturaer. Bemærk, at feltet Memo udskrives på kundeerklæringen.
Hvis du vil forsinke udskrivningen af denne kreditnota, skal du markere afkrydsningsfeltet Udskriv senere.
Gem kreditnotaen.
For at gemme en udfyldt kreditnota skal du enten klikke på knappen Gem og ny eller Gem og luk. QuickBooks viser derefter en dialogboks, der spørger, hvad du vil gøre med kreditnotaen: Behold kreditten, giv en refusion, eller anvend kreditten på en faktura. Foretag dit valg ved at klikke på den knap, der svarer til det, du vil gøre.
Hvis du vælger Anvend på faktura, beder QuickBooks om nogle yderligere oplysninger. QuickBooks gemmer derefter kreditnotaen, der er på skærmen, og, hvis du klikkede på Gem og ny, viser et tomt vindue Opret kreditnotaer/tilbagebetalinger, så du kan oprette endnu en kreditnota. Når du er færdig med at oprette kreditnotaer, kan du klikke på kreditnotaformularens Luk-knap.
Hvis du er på markedet efter en bærbar Windows 10, vil du gå igennem mange og mange forskellige producenter. De samme producenter vil have rigeligt
Hvis du har opdaget, at du bruger Microsoft Teams, men ikke kan få det til at genkende dit webcam, er dette en artikel, du skal læse. I denne guide har vi
En af begrænsningerne ved onlinemøder er båndbredde. Ikke alle onlinemødeværktøjer kan håndtere flere lyd- og/eller videostreams på én gang. Apps skal
Zoom er blevet det populære valg det seneste år, hvor så mange nye mennesker arbejder hjemmefra for første gang. Den er især god, hvis du skal bruge den
Chatapplikationer, der bruges til produktivitet, har brug for en måde at forhindre, at vigtige beskeder går tabt i større, længere samtaler. Kanaler er én
Microsoft Teams er beregnet til at blive brugt i en organisation. Generelt er brugere sat op over en aktiv mappe og normalt fra det samme netværk eller
Sådan tjekker du for Trusted Platform Module TPM-chip på Windows 10
Microsoft Teams er en af mange apps, der har oplevet en støt stigning i antallet af brugere, siden arbejdet er flyttet online for mange mennesker. Appen er et ret robust værktøj til
Microsoft Office er for længst flyttet til en abonnementsbaseret model, men ældre versioner af Office, dvs. Office 2017 (eller ældre) virker stadig, og de
Sådan installeres Zoom-videokonference-appen på Linux








