Sådan finder du servicemærket på en bærbar Windows 10

Hvis du er på markedet efter en bærbar Windows 10, vil du gå igennem mange og mange forskellige producenter. De samme producenter vil have rigeligt
Hvis du har opdaget, at du bruger Microsoft Teams, men ikke kan få det til at genkende dit webcam, er dette en artikel, du skal læse. I denne vejledning vil vi forklare, hvorfor dette almindelige problem opstår, og vi tilbyder dig fire mulige løsninger på problemet, der skulle få Microsoft Teams op at køre ordentligt igen.
Microsoft Teams har vist sig at være en åbenbaring i de seneste uger, da flere og flere mennesker har fundet sig selv at arbejde hjemmefra. Siden corona-låsningen begyndte at blive håndhævet rundt om i verden, har Microsoft Teams tilføjet mere end 12 millioner daglige brugere, hvilket gør dets samlede antal til 44 millioner brugere rundt om i verden. Sammen med Zoom , Slack og Google Hangouts er det blevet et af de bedste steder til forretningsvideokonferencer og teammøder.
Men denne stigning i antallet af brugere har forårsaget et par problemer for brugerne, da det har tilføjet yderligere pres til Microsoft Teams-infrastrukturen, som den ikke var helt forberedt på. Et af de mest almindelige problemer, som læsere har rapporteret, er en fejlmeddelelse, der rapporterer, at Microsoft Teams ikke kan registrere dit webcam.
Hvis denne fejl har forårsaget dig problemer og påvirket dine fjernarbejdsplaner, skal du ikke gå i panik. I denne vejledning vil vi detaljere en række forskellige måder at løse problemet på og give dig mulighed for at fortsætte med at arbejde med kolleger og klienter på Microsoft Teams under hele corona-låsen og derefter.
Microsoft Teams kamerafejl (fungerende rettelser)
Som med al forholdsvis ung software har Microsoft Teams haft en række problemer siden den blev lanceret. Disse har faktisk været relativt få og langt imellem, og Microsoft har formået at rette de fleste af dem ret hurtigt.
Men et par stykker fortsætter, og en, som læsere har rejst med os regelmæssigt, har været Microsoft Teams, der ikke har genkendt deres webcams.
Dette problem har været et særligt problem, når du deltog i eller deltog i videokonferencer. Flere brugere har rapporteret, at deres billede fryser under konferenceopkald, mens andre rapporterer, at de slet ikke har kunnet få et billede til at vises.
De fleste brugere har stadig kunnet høre mødet, men når alle andre bruger en videoforbindelse, vil de helst også gerne.
Det er ikke et problem, som Microsoft har formået at give et tilstrækkeligt svar på endnu, og stigningen i brugere af Microsoft Teams ser ud til at have forværret problemet yderligere.
Heldigvis er der en række løsninger, der kan hjælpe dig med at løse problemet med Microsoft Teams webcam genkendelse, og i denne vejledning vil vi skitsere dem for dig.
1. Tjek, at Microsoft Teams har tilladelse til at bruge dit webcam
Når du downloader Microsoft Teams til din Windows-pc, vil du være blevet bedt om at give den tilladelse til at få adgang til forskellige hardwarekomponenter, herunder dit webcam og din mikrofon.
Hvis du er et privatlivsbevidst individ eller blot er forsigtig med, hvad du gør online, har du måske valgt ikke at give Microsoft Teams tilladelse til at bruge dit webcam. Det er også muligt, at disse tilladelser er lykkedes at blive ændret ved et uheld, mens du har brugt Microsoft Teams.
Uanset hvad, den første ting at tjekke er, at Microsoft Teams har tilladelse til at bruge dit webcam, og du kan gøre dette ved at følge disse enkle trin:
Hvis tilladelser var problemet, skulle du nu opdage, at dit webcam fungerer fint med Microsoft Teams.
2. Opdater drivere
Hvis dine webcam-drivere er forældede, kan dette forårsage, at Microsoft Teams ikke kan genkende dit webcam. For at løse dette problem skal du bare opdatere driverne på din enhed.
Der er en række forskellige måder, du kan gøre dette på. Hvis du har et eksternt webcam, kan du prøve at afinstallere og derefter geninstallere hardwaren. Dette vil tvinge din enhed til at downloade den seneste version af webkameraets software fra internettet, og med det følger de nyeste drivere.
Du kan også opdatere alle driverne på din Windows bærbare computer. Der er fire forskellige måder at gøre dette på:
Brug Windows Update
Mange store enhedsproducenter vil skubbe driveropdateringer ud til Windows bærbare computere direkte gennem Microsofts Windows Update-funktion. For at downloade disse skal du bare sikre dig, at du har downloadet alle de seneste Windows-opdateringer til din enhed.
Dette er simpelthen at gøre og bør være en regelmæssig del af din enheds vedligeholdelse. Hvis du ikke allerede ved, hvordan du bruger Windows Update til at downloade de seneste opdateringer, skal du blot følge disse enkle trin:
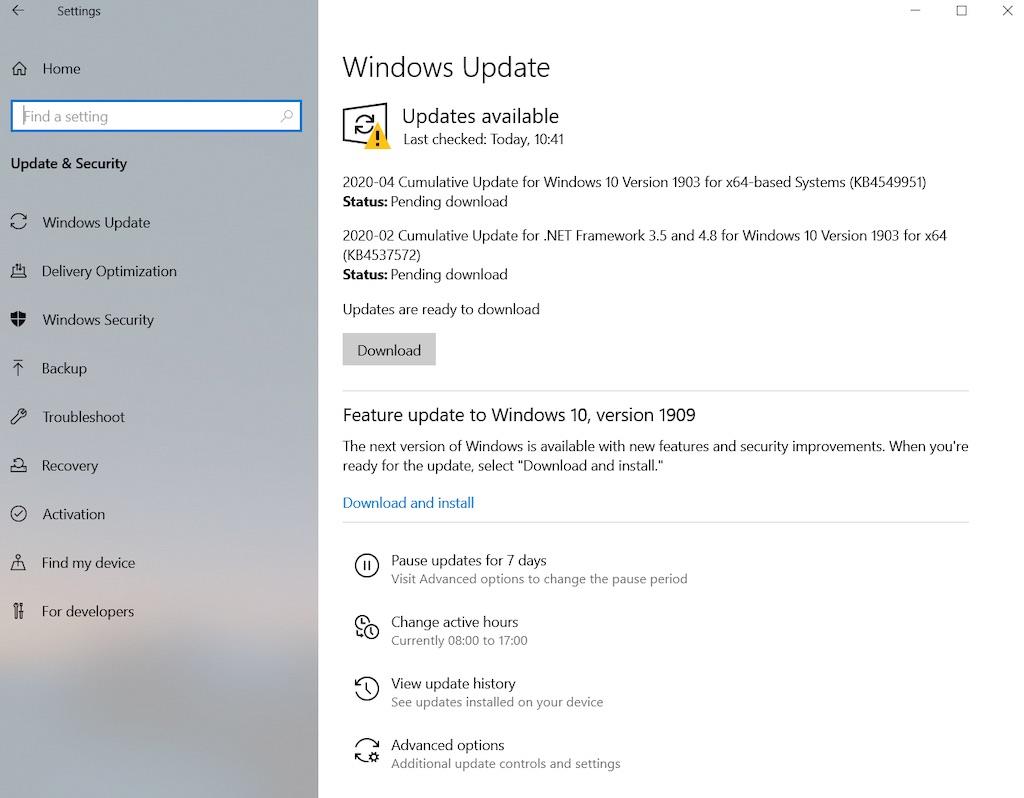
Brug Enhedshåndtering
Hvis dine webcam-drivere ikke skubbes ud gennem Windows Update, er den nemmeste måde at kontrollere, at de er opdateret på, ved at bruge Enhedshåndtering. Hvis du vil kontrollere alle enhedsdrivere, bliver du nødt til at pløje igennem en liste over hardware, der kontrollerer hver enkelt manuelt. Dette er en tidskrævende, men ofte umagen værd opgave.
Men for at løse problemet med Microsoft Teams webcam genkendelse, skal du bare tjekke driverne på dit webcam. For at gøre dette skal du:
Hvis en nyere version af driveren er tilgængelig, vil den automatisk blive downloadet til din enhed. Når denne download er fuldført, skal du blot genstarte Microsoft Teams, og dit webcam-problem skulle være løst.
Besøg producentens hjemmeside
Din webcam-producent vil også poste eventuelle driveropdateringer på deres websted. Hvis du besøger dette websted og finder det rigtige produkt, bør du være i stand til at downloade og installere driveren direkte fra webstedet på din enhed.
Brug et dedikeret driveropdateringsværktøj
Der er også en række forskellige værktøjer derude, som er specielt designet til at hjælpe Windows-brugere med at holde deres drivere opdateret.
Produkter som TweakBits Driver Updater eller IObit Driver Booster gør det nemt og sikkert at holde alle dine drivere opdaterede.
Bare kør et af disse værktøjer og download alle de nyeste drivere til din enhed. Genindlæs derefter Microsoft Teams, og dine webcam-problemer skulle være løst.
3. Kør en fejlfinding
Hvis du har brugt din Windows-enhed i længere tid, er chancerne for, at du har stødt på deres fejlfindingsværktøjer før. Disse nyttige funktioner hjælper Windows-brugere med at løse tekniske problemer med software og hardware, der normalt ligger uden for deres muligheder.
Hvis du har tjekket tilladelser og opdateret dine drivere, men stadig har problemer med at få dine Microsoft Teams til at genkende dit webcam, er næste trin at køre Microsofts hardware og enheder fejlfinding . For at gøre dette skal du:
Fejlfindingsværktøjet vil derefter køre automatisk og bør opfange eventuelle tekniske problemer med dit webcam, der kan forhindre Microsoft Teams i at genkende det.
Bare følg instruktionerne på skærmen for at løse eventuelle problemer, den opdager, og åbn derefter Microsoft Teams igen. Hvis dette var årsagen til dine problemer, skulle dit webcam nu blive genkendt.
4. Genregistrer dit webcam
Hvis du har et indbygget webcam, kan du muligvis ikke afinstallere det på samme måde som et eksternt webcam, men du kan genregistrere det på din bærbare computer.
Dette indebærer effektivt at fortælle din Windows-laptop om at glemme alt om webcam og derefter genkende det igen. Det er en ret simpel proces. Alt du skal gøre er:
Din bærbare Windows-computer skulle nu søge og finde dit webcam igen. Du skal derefter genstarte din enhed for at gemme ændringerne.
Når genstarten er fuldført, skal du åbne Microsoft Teams igen, og dit problem skulle være blevet løst.
Webcam-ydeevne på Microsoft Teams
Disse fire rettelser burde løse langt de fleste problemer, Microsoft Teams-brugere har med webcamgenkendelse. Men der er nogle andre problemer, der kan have en negativ indvirkning på dit webcams ydeevne på Microsoft Teams-videoopkald.
Fungerer Microsoft Teams med dit webcam
Den første og største er, om dit webcam rent faktisk fungerer med Microsoft Teams. De fleste producenter og modeller vil, men der er nogle undtagelser, især med ældre modeller.
Microsoft anbefaler faktisk, at brugere holder sig til en enhed, der er fremstillet af en af deres certificerede partnere. Selvom der er en kommerciel faktor i denne anbefaling, er det en måde at sikre, at dit webcam ikke skulle have problemer, når det bruges i en Microsoft Teams-videokonference.
For at finde ud af, hvilke webcam-producenter der er certificerede partnere af Microsoft, skal du gå til Microsofts supportside og rulle ned til kamerasektionen.
Lokale forhold
Der er en række lokale faktorer, der kan påvirke kvaliteten af det billede, dit webcam er i stand til at producere til din Microsoft Teams-videokonference.
Dette inkluderer ting som lys, baggrundsproblemer og hvor langt du sidder fra dit kamera.
De fleste moderne webcams kommer med en lang række forskellige funktioner og indstillinger. Hvis du har rodet med disse, kan du ved et uheld have ændret noget, der påvirker dit image.
Din lokale Wi-Fi-signalstyrke
Hvis den Wi-Fi-forbindelse, du bruger, ikke er stærk nok, kan dette forårsage forbindelsesproblemer, der vil påvirke kvaliteten af dit videobillede. Streaming af live video er ret datakrævende, og hvis din Wi-Fi-styrke ikke er tilstrækkelig, kan billedet nemt blive langsommere eller fryse.
Før du holder en videokonference på Microsoft Teams, kan du prøve at slukke for andre ikke-nødvendige forbindelser, der muligvis bruger din Wi-Fi-kapacitet.
Spark dine børn af deres X-Box og få dem til at lege i haven et stykke tid, og bed din partner om at stoppe med at streame film og box-sæt på Netflix i et stykke tid. Dette kan gøre hele forskellen og forbedre kvaliteten af din video uden ende.
Hvad er Microsoft Teams?
Microsoft Teams er Microsofts teamwork-hub. Det er deres indsats for at udfordre folk som Slack og Google Hangout og tilbyde Office 365-abonnenter en platform til at arbejde eksternt og engagere sig med kolleger og kunder.
Den blev først lanceret sidste år, men har virkelig ramt jorden. Selvom Microsoft bestemt ikke ville have ønsket sig udbruddet af coronavirus, er der ingen tvivl om, at krisen og nedlukningen, der er fulgt, har hjulpet Microsoft Teams til hurtigt at opbygge en stor brugerbase.
Microsoft Teams tilbyder sine brugere en række funktioner. Disse inkluderer en chatplatform, hvor brugere kan oprette forskellige teamgrupper. Ligesom andre onlinemeddelelsesplatforme kan brugere på Microsoft Teams dele beskeder, dokumenter, lyd og visuelt indhold hurtigt og nemt.
Microsoft Teams giver også brugere mulighed for at oprette møder og administrere begivenhedsdetaljer. Disse møder kan afholdes virtuelt, med VOIP-tjenester, der giver brugerne mulighed for at være vært for lyd- eller videomøder med flere deltagere online.
Microsoft Teams har også en række funktioner, der er specifikt rettet mod lærere og dem, der arbejder i den akademiske verden. Dette inkluderer funktioner, der giver lærere mulighed for at distribuere, give feedback og bedømme elevopgaver samt stille quizzer og andre opgaver.
Resumé
Microsoft Teams er hurtigt blevet et enormt populært fjernarbejde og videokonferenceværktøj på trods af, at det først blev lanceret sidste år. Men det har ikke været uden sine børnesygdomme, og disse er blevet forværret af den hurtige vækst af brugere, der er blevet forårsaget af lockdownen af coronavirus.
Det mest almindelige problem ser ud til at være med Microsoft Teams, der kæmper for at genkende nogle webkameraer. I denne vejledning har vi forklaret nogle af funktionerne i dette problem og også skitseret fire mulige rettelser.
Vores feedback og test tyder på, at disse rettelser vil løse problemet for det overvældende flertal af brugere. Vi har også beskrevet et par andre problemer, der kan påvirke kvaliteten af dit webcams ydeevne på en Microsoft Teams-videokonference.
Er du blevet en ny konverter til Microsoft Teams i de seneste uger og måneder? Har du haft problemer med, at softwaren ikke genkender dit webcam? Bidrog vores anbefalede rettelser til at løse problemet? Har du fundet alternative løsninger, som vi ikke har dækket i denne guide?
Det er altid nyttigt at høre om læserens egne erfaringer og få din feedback på indholdet af disse vejledninger. Del venligst dine tanker med os ved at bruge kommentarfeltet nedenfor.
Hvis du er på markedet efter en bærbar Windows 10, vil du gå igennem mange og mange forskellige producenter. De samme producenter vil have rigeligt
Hvis du har opdaget, at du bruger Microsoft Teams, men ikke kan få det til at genkende dit webcam, er dette en artikel, du skal læse. I denne guide har vi
En af begrænsningerne ved onlinemøder er båndbredde. Ikke alle onlinemødeværktøjer kan håndtere flere lyd- og/eller videostreams på én gang. Apps skal
Zoom er blevet det populære valg det seneste år, hvor så mange nye mennesker arbejder hjemmefra for første gang. Den er især god, hvis du skal bruge den
Chatapplikationer, der bruges til produktivitet, har brug for en måde at forhindre, at vigtige beskeder går tabt i større, længere samtaler. Kanaler er én
Microsoft Teams er beregnet til at blive brugt i en organisation. Generelt er brugere sat op over en aktiv mappe og normalt fra det samme netværk eller
Sådan tjekker du for Trusted Platform Module TPM-chip på Windows 10
Microsoft Teams er en af mange apps, der har oplevet en støt stigning i antallet af brugere, siden arbejdet er flyttet online for mange mennesker. Appen er et ret robust værktøj til
Microsoft Office er for længst flyttet til en abonnementsbaseret model, men ældre versioner af Office, dvs. Office 2017 (eller ældre) virker stadig, og de
Sådan installeres Zoom-videokonference-appen på Linux








