Sådan finder du servicemærket på en bærbar Windows 10

Hvis du er på markedet efter en bærbar Windows 10, vil du gå igennem mange og mange forskellige producenter. De samme producenter vil have rigeligt
Du kan tilføje en masse typer af varer til QuickBooks-varelisten. Varelisten gemmer beskrivelser af alt, hvad du sætter i en faktura eller indkøbsordre .
Når du tænker over dette et øjeblik, indser du, at du har forskellige typer genstande. Hvis du for eksempel er forhandler, kan den beholdning, du sælger, blive vist på en faktura. Hvis du giver rabatter til forskellige slags kunder, kan rabatter vises på en faktura som en linjepost. Hvis du er i en stat, der beskatter salg, vises moms som en linjepost på en faktura.
Du beskriver forskellige ting på forskellige måder. Du beskriver en lagervare, der kan optræde på en faktura anderledes end den måde, du beskriver en moms, som du skal opkræve.
Følg disse trin for at tilføje et element til din vareliste:
Vælg kommandoen Lister→ Vareliste.
QuickBooks viser vinduet med vareliste.
For at få vist menuen Item, klik på knappen Item, som vises i nederste venstre hjørne af Item List-vinduet.
QuickBooks viser menuen Element.
Vælg kommandoen Ny.
Denne kommando fortæller QuickBooks at vise vinduet Nyt element.
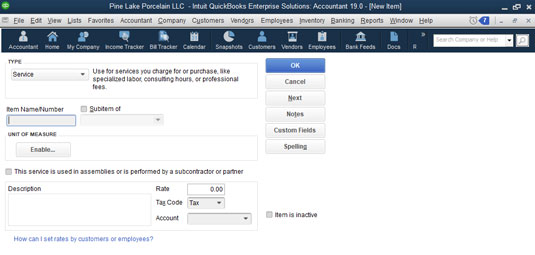
Vinduet Nyt element.
Brug boksene i vinduet Nyt element til at beskrive det element, du vil tilføje.
Dit første skridt er at identificere den type element, du vil tilføje. Baseret på typen af vare, leverer QuickBooks andre kasser, som du bruger til at beskrive varen.
Gem varen.
Når du har brugt boksene i vinduet Nyt element til at beskrive det element, du vil tilføje, skal du klikke på OK. QuickBooks tilføjer det element, du lige har beskrevet, på listen over emner.
Den trinvise tilgang, der er beskrevet i de foregående afsnit, er den konventionelle måde at tilføje et element på, men du kan også tilføje elementer på farten. Hvis du f.eks. bruger vinduet Opret fakturaer eller vinduet Opret indkøbsordrer, kan du åbne rullelisten Vare og vælge Tilføj ny post fra listen.
Når du gør dette, viser QuickBooks vinduet Nyt element. Så bruger du vinduet Nyt element til at tilføje emnet på den måde, der er beskrevet her.
Du bruger servicevarer til at købe eller fakturere for varer, der repræsenterer service. Hvis du er en CPA, udarbejder du sandsynligvis selvangivelser for enkeltpersoner og virksomheder. Når du fakturerer en kunde for udarbejdelse af hans eller hendes selvangivelse, er den linjepost, der fremgår af fakturaen for selvangivelsesforberedelse, en servicepost.
I din virksomhed har du sikkert også serviceartikler. En sundhedsudbyder, såsom en tandlæge eller læge, yder behandling eller udfører procedurer. Tandlæger kan udfylde huller. Læger kan udføre fysiske undersøgelser eller give vaccinationer. Disse aktiviteter repræsenterer tjenester.
Selv detailhandlere og entreprenører - virksomheder, som du typisk tænker på som sælger materielle fysiske varer - sælger ofte tjenester. En forhandler kan gaveindpakke et køb, som er en service. En entreprenør kan levere tjenester såsom maling og oprydning.
For at tilføje et serviceelement skal du vise vinduet Nyt element og vælge Service på rullelisten Type. I feltet Varenavn/nummer skal du give tjenesten en kort kode eller et navn. Hvis tjenesten er et underelement, skal du markere afkrydsningsfeltet Underelement af og identificere det overordnede element.
Marker afkrydsningsfeltet med titlen Denne tjeneste bruges i samlinger eller udføres af en underleverandør eller partner, hvis tjenesten leveres af (som vinduet antyder) en underleverandør, ejer eller partner. Du angiver, hvilke ydelser der udføres af underleverandører, ejere og partnere, fordi disse parter er underlagt forskellige skatteregnskabsregler.
Brug derefter boksen Beskrivelse til at beskrive tjenesten. Din beskrivelse fremgår af fakturaer og indkøbsordrer, så du vil være betænksom her. Brug boksen Sats til at beskrive prisen eller satsen pr. serviceenhed. Brug rullelisten Skattekode til at angive, om ydelsen er skattepligtig. Brug endelig rullelisten Konto til at identificere, hvilken indkomstkonto der skal krediteres, når varen sælges til en kunde, klient eller patient.
Beholdningsdele er de varer i fakturaer og indkøbsordrer, der repræsenterer fysiske varer, som du køber, opbevarer og sælger. Hvis du er en forhandler, repræsenterer alle de ting, der ligger ude på hylderne i din butik, inventar. Hvis du er en producent, repræsenterer de råvarer, du køber og derefter bruger til at samle dine produkter, lagerbeholdning.
For at konfigurere en lagerdel skal du vise vinduet Ny vare og vælge Lagerdel fra rullelisten Type. QuickBooks viser Inventory Part-versionen af vinduet New Item.

Inventory Part-versionen af vinduet Ny vare.
Brug boksen Varenavn/-nummer til at angive en beskrivende, men kort kode eller navn til varen. Hvis elementet er et underelement til et andet overordnet element, skal du markere afkrydsningsfeltet Underelement af og derefter identificere det overordnede element ved at bruge tekstfeltet Underelement af.
Med boksene Købsoplysninger og Salgsoplysninger kan du bestemme de oplysninger, der vises i indkøbsordrer og fakturaer. Boksen Beskrivelse på købstransaktioner i området Købsoplysninger lader dig for eksempel angive den tekst, som QuickBooks viser i indkøbsordrer. Du kan også gætte på købsprisen ved at bruge tekstboksen Pris. Angiv kontoen for solgte varer (COGS), der skal debiteres, når denne vare sælges, ved at vælge den fra rullelisten COGS-konto, og identificer den foretrukne leverandør for køb af denne vare ved at vælge den pågældende leverandør fra rullelisten Foretrukken leverandør -ned listen.
Salgsinformationsfelterne giver de oplysninger, som QuickBooks skal bruge for at inkludere varen korrekt på en faktura. Boksen Beskrivelse på salgstransaktioner giver en plads, som du kan bruge til at angive beskrivelsen, som QuickBooks skal bruge til denne vare på din faktura. Boksen Salgspris giver dig mulighed for at angive din pris for varen. Hvis du er underlagt moms, kan du se (og bør bruge!) rullelisten Tax Code for at angive, om varen er momspligtig eller ikke-afgiftspligtig til momsformål. Endelig lader rullelisten Indkomstkonto dig angive, hvilken indkomstkonto der skal krediteres, når denne vare sælges.
Hvis du er forvirret over at se tre konto-rullelister i Inventory Part-versionen af vinduet Ny vare, skal du huske på, at når du sælger en vare, sporer du indkomsten ved at kreditere en indkomstkonto og prisen på varer solgt af debitering af COGS-kontoen.
Brug Inventory Information-felterne til at beskrive, hvordan QuickBooks skal håndtere lagersporing for varen. Brug rullelisten Aktivkonto til for eksempel at angive, hvilken konto QuickBooks skal bruge til at spore dollarinvesteringen i denne vare. Typisk bruger du Inventory Asset-kontoen, men du kan tænkes at bruge en anden aktivkonto. Brug Genbestillingspunkt-boksene til at identificere lagerbeholdningsniveauet, hvor du vil have QuickBooks til at advare dig om at genbestille varen. Hvis du har lagerbeholdning på hånden for denne vare, skal du indtaste det antal, du har ved hånden, og den værdi, du har på hånden, i felterne På lager og Samlet værdi. Du angiver også den dato, hvor dine mængde- og værdioplysninger er korrekte ved at bruge feltet Som Af.
Du burde virkelig ikke indtaste lagersaldi for en lagervare, når du konfigurerer den på varelisten. Du bør indtaste eller ændre beholdningsmængder og -værdier, når du køber beholdningen (registreret i vinduet Opret indkøbsordrer eller vinduet Skriv checks), og når du sælger beholdningen (typisk registreret i vinduet Opret fakturaer eller vinduet Salgskvitteringer). Hvis du indtaster et andet antal end nul eller en samlet værdi, der ikke er nul i vinduet Ny vare, skal du også lave en journalpostering for at registrere den anden halvdel af transaktionen. Hvis denne "anden halvdel"-forretning lyder kompliceret, så tro mig bare: Du skal ikke indtaste oplysninger om mængde eller værdi i dette vindue. Hvis du forstår denne "anden halvdel", som jeg henviser til,
Du kan klikke på Stave-knappen for at kontrollere stavningen af ord og sætninger, som du har indtastet i vinduet Nyt element. Du kan også klikke på knappen Næste for at gemme de oplysninger, du har indtastet for et element, og få vist vinduet Nyt element igen, så du kan tilføje endnu et element.
For at tilføje en ikke-beholdningsdel - som er en håndgribelig vare, du sælger, men som du ikke sporer beholdning for - skal du vise vinduet Ny vare og vælge Ikke-beholdningsdel fra rullelisten Type. Når QuickBooks viser Non-Inventory Part-versionen af New Item-vinduet, skal du give ikke-inventory-delen et navn eller kode ved at bruge boksen Item Name/Number. Hvis det nye element er et underelement, skal du markere afkrydsningsfeltet Underelement af og derefter identificere det overordnede element ved at bruge tekstfeltet Underelement af. Brug boksen Beskrivelse til at angive den beskrivelse, der skal indgå i fakturaer, der fakturerer for denne del, der ikke er lagerbeholdning. Du indtaster naturligvis prisen i feltet Pris. Brug rullelisten Skattekode til at identificere, om varen er pålagt moms. Langt om længe,

Den almindelige ikke-beholdningsdel-version af vinduet Ny vare.
Bemærk afkrydsningsfeltet mærket Denne vare bruges i samlinger eller er købt til en specifik kunde:Job. Hvis du markerer dette afkrydsningsfelt, viser QuickBooks en lidt anden version af vinduet Ikke-beholdningsdel. Denne version af vinduet inkluderer købsoplysninger og salgsoplysninger områder, der fungerer på samme måde som købsoplysninger og salgsoplysninger, der leveres af den almindelige lagerdelversion af vinduet Ny vare.

Den skøre ikke-beholdningsdel-version af vinduet Nyt element.
Et andet gebyr er en vare, som du bruger til at købe eller fakturere for ting som f.eks. diverse arbejde eller tjenesteydelser; materialer, som du ikke sporer som inventar; og særlige gebyrer, såsom for levering eller opsætning eller hasteopgaver.
For at konfigurere et andet gebyr, skal du vise vinduet Nyt element og vælge Andet gebyr på rullelisten Type. Når du gør det, viser QuickBooks Other Charge-versionen af vinduet New Item. For at afslutte opsætningen af din anden debiteringsvare skal du give debiteringen et navn eller en kode eller en forkortelse ved at bruge feltet Varenavn/nummer. Hvis den anden afgiftspost er en undervare, skal du markere afkrydsningsfeltet Subitem Of og derefter identificere den overordnede vare ved at bruge tekstboksen Subitem Of. Du bruger naturligvis boksen Beskrivelse til at give en beskrivelse af debiteringen. (Husk, at denne beskrivelse fremgår af dine fakturaer.) Brug boksen Beløb eller % til at identificere, hvordan debiteringen beregnes eller faktureres. Brug rullelisten Tax Code til at identificere gebyret som underlagt moms - eller ikke underlagt moms.

Other Charge-versionen af vinduet New Item.
Hvis du markerer afkrydsningsfeltet med titlen Denne vare bruges i samlinger eller er en refunderbar afgift, tilføjer QuickBooks endnu et sæt kasser til vinduet Nyt element. Et sæt kasser, mærket Købsoplysninger, giver oplysninger, der indgår i indkøbsordrer eller bruges til at registrere indkøb og indkøbsordrer. Det andet sæt kasser, mærket Salgsoplysninger, går i fakturaer og salgskvitteringer for at registrere det faktiske salg eller fakturering for den anden afgift.
Hvis du vil indtaste en anden opkrævning, der skal beregnes i procent, skal du indtaste %-symbolet i feltet Beløb eller %. For at inkludere en anden afgiftsvare i fakturaer, der svarer til 25 procent af den forrige vare på fakturaen, skal du f.eks. indtaste 25 % i feltet Beløb eller %.
Hvis din indkøbsordre, salgskvittering eller faktura indeholder en subtotallinjepost, opretter du en subtotalpost på din vareliste. For at gøre dette skal du vise vinduet Nyt element og vælge Subtotal fra rullelisten. Giv derefter subtotalen et navn eller en forkortelse, og brug boksen Beskrivelse til at beskrive subtotalen. Til sidst skal du markere den eller de kolonner, du vil have QuickBooks til at subtotale. (Normalt ønsker du kun beløbskolonnen, der skal summeres, men du kan også få kolonnerne mængde, pris og pris sammenlagt.) Figuren viser Subtotal-versionen af vinduet Ny vare.

Subtotalversionen af vinduet Nyt element.
Hvis du bruger andre afgiftsposter, der er beregnet som en procentdel, eller rabatvarer, der er beregnet i procent, har du næsten helt sikkert brug for en subtotalvare. En anden afgift, der beregnes som en procentdel, vil typisk blive beregnet som en procentdel af en subtotalpost. På samme måde beregnes en rabatvare, der er beregnet som en procentdel, som en procentdel af en subtotalvare.
En gruppevare lader dig nemmere fakturere kunder, når han eller hun fra kundens perspektiv køber en enkelt vare, men set fra dit perspektiv sælger du faktisk flere varer. Denne definition lyder i første omgang nysgerrig, men lad mig give dig et hurtigt eksempel. Antag, at du er en blomsterhandler, der driver forretning på Valentinsdag. Dine bedst sælgende varer kan være røde roser og smukke krystalvaser. Men du sælger nok ikke individuelle roser og individuelle vaser. Du sælger faktisk et dusin roser med en enkelt vase. Selvom du individuelt ønsker at spore køb af snesevis af røde roser og individuelle krystalvaser i dine indkøbsordrer, vil du i dine fakturaer til kunderne fakturere for "et dusin røde roser i en krystalvase."
Hvis det eksempel ikke giver mening, så forestil dig et mere komplekst blomsterarrangement, herunder et dusin røde roser, en krystalvase, babys ånde, blomsterkonserveringsmiddel, silkepapir, bånd, en æske og så videre. Vil du i dette tilfælde virkelig have en faktura, der viser måske 20 varer? Eller vil du have en faktura, der viser en enkelt vare: et dusin røde roser i en krystalvase? Det er derfor, du opretter gruppeelementer. En gruppevare lader dig oprette en enkelt vare, som du bruger i fakturaer, men denne gruppevare kombinerer faktisk en masse individuelle varer, som du sandsynligvis bruger i dine indkøbsordrer.
For at oprette et gruppeelement skal du vise vinduet Nyt element og vælge Gruppe på rullelisten Type. Når QuickBooks viser gruppeversionen af vinduet Nyt element, skal du bruge feltet Gruppenavn/nummer til at give gruppeelementet et navn eller en kode. Brug boksen Beskrivelse til at give gruppeelementet en passende beskrivelse. Brug kolonnerne Vare, Beskrivelse og Antal nederst i vinduet til at identificere de individuelle varer og varemængder, der tilsammen danner en gruppe.

Gruppeversionen af vinduet Nyt element.
En rabatvare trækker et fast beløb eller en procentdel fra en subtotal. For at konfigurere en rabatvare skal du vise vinduet Ny vare og vælge rabatposten fra rullelisten Type. Når du gør det, viser QuickBooks rabatversionen af vinduet Ny vare.

Rabatversionen af vinduet Ny vare.
For at oprette din rabatvare skal du indtaste et navn eller en forkortelse for rabatten i feltet Varenavn/nummer. Hvis rabatvaren er en undervare, skal du markere afkrydsningsfeltet Subitem Of og derefter identificere den overordnede vare ved at bruge tekstboksen Subitem Of. Typisk beskriver du rabatten ved at bruge boksen Beskrivelse. Indtast rabatbeløbet i feltet Beløb eller % som et dollarbeløb eller som en procentdel. (Hvis du indtaster rabatten som en procentdel, skal du sørge for at inkludere procentsymbolet.) Brug rullelisten Konto til at angive, hvilken konto der bliver debiteret for rabatten. Til sidst skal du bruge rullelisten Skattekode til at angive, om rabatten anvendes før moms. (Med andre ord, angiv om rabatten er momspligtig.)
Hvis du opretter en rabatvare, der beregner rabatten i procent, har du sikkert også brug for en subtotalvare. Herefter følger du i dine fakturaer subtotalposten med rabatvaren. På denne måde kan du nemt beregne rabatprocenten ved at se på subtotalbeløbet.
Hvis du nogle gange accepterer betalinger på eller før det tidspunkt, du fakturerer en kunde, kan du oprette en betalingsvare og derefter tilføje betalingsvaren nederst på fakturaen. Hvis du gør dette, vises både fakturaen, betalingsbeløbet og det skyldige nettobeløb i det samme dokument. Det er ret fedt.
For at konfigurere en betalingsvare skal du vise vinduet Ny vare og vælge Betaling fra rullelisten. QuickBooks viser betalingsversionen af vinduet Ny vare. Brug feltet Varenavn/-nummer til at give betalingselementet en kode eller et navn, såsom "betaling". Brug boksen Beskrivelse til at give en god beskrivelse af betalingen. (No kidding, du vil måske inkludere sætningen Tak som en del af betalingsbeskrivelsen, såsom Betaling … tak!) Brug rullelisten Betalingsmetode til at identificere betalingsmetoden: American Express, check, kontanter, Discover, MasterCard eller Visa, alt efter hvad der er relevant. Til sidst skal du bruge alternativknapperne — Grupper med andre ikke-indskudte midler og Indskud til — for at identificere, hvad der sker med de penge, der modtages som en del af betalingen. Hvis du angiver, at pengene er indsat, vælger du også den korrekte bankkonto fra rullelisten Indskud til.

Betalingsversionen af vinduet Ny vare.
Hvis du sælger varer, der er underlagt moms, inkluderer du også linjeposter på dine fakturaer, der opkræver for og sporer disse moms. For at gøre dette opretter du momsposter. For at oprette en momsvare skal du vise vinduet Ny vare og vælge Momsvare fra rullelisten Type. Når du gør det, viser QuickBooks salgsmoms-versionen af vinduet Ny vare. Brug feltet Momsnavn til at identificere eller angive en forkortelse for momsen. Brug boksen Beskrivelse til at give momsen en beskrivelse. Til sidst skal du bruge boksen Skattesats (%) til at identificere momssatsen og rullelisten Skattebureau (leverandør, som du indsamler for) for at identificere det skattebureau, du skal betale.

Omsætningsmoms-versionen af vinduet Ny vare.
Hvis du er på markedet efter en bærbar Windows 10, vil du gå igennem mange og mange forskellige producenter. De samme producenter vil have rigeligt
Hvis du har opdaget, at du bruger Microsoft Teams, men ikke kan få det til at genkende dit webcam, er dette en artikel, du skal læse. I denne guide har vi
En af begrænsningerne ved onlinemøder er båndbredde. Ikke alle onlinemødeværktøjer kan håndtere flere lyd- og/eller videostreams på én gang. Apps skal
Zoom er blevet det populære valg det seneste år, hvor så mange nye mennesker arbejder hjemmefra for første gang. Den er især god, hvis du skal bruge den
Chatapplikationer, der bruges til produktivitet, har brug for en måde at forhindre, at vigtige beskeder går tabt i større, længere samtaler. Kanaler er én
Microsoft Teams er beregnet til at blive brugt i en organisation. Generelt er brugere sat op over en aktiv mappe og normalt fra det samme netværk eller
Sådan tjekker du for Trusted Platform Module TPM-chip på Windows 10
Microsoft Teams er en af mange apps, der har oplevet en støt stigning i antallet af brugere, siden arbejdet er flyttet online for mange mennesker. Appen er et ret robust værktøj til
Microsoft Office er for længst flyttet til en abonnementsbaseret model, men ældre versioner af Office, dvs. Office 2017 (eller ældre) virker stadig, og de
Sådan installeres Zoom-videokonference-appen på Linux








