Sådan finder du servicemærket på en bærbar Windows 10

Hvis du er på markedet efter en bærbar Windows 10, vil du gå igennem mange og mange forskellige producenter. De samme producenter vil have rigeligt
QuickBooks 2015 gør det nemt at registrere kundebetalinger. Hvis dine kunder ikke altid betaler dig på forhånd for deres køb, skal du registrere en anden type betaling: de betalinger, som kunderne foretager for at betale af eller nedbetale, hvad du har faktureret dem. For at registrere betalingerne skal du naturligvis først registrere fakturaer for kunden.
Hvis du udsteder kreditnotaer, som kunder kan bruge til at reducere de beløb, de skylder, skal du også først registrere kreditnotaer for hver kunde. Resten er nemt.
For at få adgang til et væld af kundeoplysninger på én side, skal du klikke på Kunder-ikonet på ikonlinjen eller vælge Kunder→ Kundecenter. Kundecenteret vises med en liste over udestående saldi for alle kunder og detaljerede oplysninger om den valgte kunde på listen over kunder og job.
For at få vist vinduet Modtag betalinger skal du klikke på ikonet Modtag betalinger på startskærmen eller klikke på ikonet Kundecenter og vælge den kunde, du har brug for. Klik på Nye transaktioner og modtag betalinger, eller vælg Kunder→ Modtag betalinger fra topmenuerne. Beskriv derefter kundebetalingen og de betalte fakturaer. Hvis du vil have de blodige detaljer, skal du læse følgende trin:
Vælg Kunder→ Modtag betalinger.
Vinduet Modtag betalinger vises.
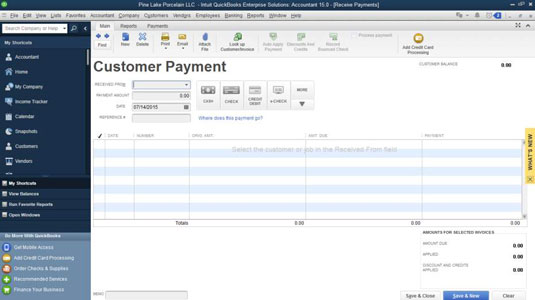
Identificer kunden og om nødvendigt jobbet.
Aktiver rullelisten Modtaget fra, og vælg kunden (og job, hvis det er nødvendigt) ved at klikke på dens navn. QuickBooks viser de åbne eller ubetalte fakturaer for kunden i listeboksen nederst i vinduet.
Angiv betalingsdato.
Tryk på Tab for at flytte markøren til tekstboksen Dato og skriv den korrekte dato i formatet MM/DD/ÅÅÅÅ. For at redigere datoen kan du bruge de hemmelige datoredigeringskoder.
Indtast beløbet for betalingen.
Flyt markøren til feltet Beløb, og skriv kundens betalingsbeløb. Bemærk: Hvis kunden betaler med kreditkort, og din handelsbank trækker et gebyr fra de enkelte betalinger, skal du registrere det fulde beløb for betalingen på denne betalingsskærm og forretningsgebyret senere på indbetalingsskærmen.
(Valgfrit) Angiv betalingsmetoden.
Aktiver Pmt. Metode rullemenu og vælg betalingsmetode.
(Valgfrit) Indtast checknummeret.
Du kan gætte, hvordan det virker, ikke? Du flytter markøren til feltet Reference #. Herefter indtaster du checknummeret fra kundens check. Skal du gennemføre dette trin? Næh. Men denne smule information kan være nyttig, hvis du eller kunden senere ender med spørgsmål om, hvilke checks der er betalt for hvilke fakturaer.
(Valgfrit) Tilføj en memobeskrivelse.
Brug Memo-beskrivelsen til at gemme en smule information, som vil hjælpe dig på en eller anden måde. Bemærk, at dette felt udskrives på kundeerklæringen.
Hvis kunden har udestående kreditter, skal du beslutte, om du vil anvende dem i denne betaling.
QuickBooks summerer beløbene for enhver af kundens eksisterende kreditter. De kan være alt fra en overbetaling på en tidligere faktura til en returkredit eller andet.
Når du opretter en ny faktura, giver QuickBooks dig besked om, at der er tilgængelige kreditter på kundens konto og spørger, om du vil anvende nogen af dem på den nye faktura.
Hvis du ønsker at anvende en kreditnota på en specifik åben faktura, skal du vælge fakturaen og derefter klikke på knappen Rabatter og kreditter. Når QuickBooks viser fanen Kreditter i dialogboksen Rabat og kreditter, skal du klikke på den kreditnota, du vil anvende, og derefter klikke på Udført.
Identificer hvilke åbne fakturaer kunden betaler.
Som standard anvender QuickBooks automatisk betalingen på de åbne fakturaer, startende med den ældste åbne faktura. Du kan ændre denne applikation ved at indtaste beløb i kolonnen Betaling. Du skal blot klikke på den åbne fakturas betalingsbeløb og indtaste det korrekte beløb.
Du kan lade en del af betalingen være uanvendt, hvis du ønsker det. QuickBooks spørger derefter, hvad du vil gøre med overbetalingen: Du kan lade beløbet på konto blive anvendt eller refundere beløbet til kunden eller klienten. Hvis du registrerer en underbetaling, spørger QuickBooks, om du bare vil lade det ubetalte beløb sidde der eller i stedet vil afskrive den resterende saldo.
Hvis du ønsker at anvende kundebetalingen på de ældste åbne fakturaer, skal du klikke på knappen Anvend automatisk betaling. Hvis du ønsker at annullere betalinger, som du allerede har anvendt på åbne fakturaer, skal du klikke på knappen Annuller betaling. Afbryd betaling og Anvend automatisk betaling er den samme knap. QuickBooks ændrer navnet på knappen, afhængigt af om du allerede har anvendt betalinger.

Juster den tidlige betaling eller andre rabatter, hvis det er nødvendigt.
Hvis du tilbyder betalingsbetingelser, der inkluderer en rabat for tidlig betaling, reducerer QuickBooks automatisk det åbne faktura originalbeløb med den tidlige betalingsrabat, som du angiver for at beregne det justerede beløb, der skal betales, hvis betalingen er dateret inden for rabatperioden.
For at angive eventuelle andre rabatter skal du vælge den åbne faktura, som du vil justere. Klik derefter på knappen Rabat og kreditter. Med lidt eller ingen tøven vises fanen Rabat i dialogboksen Rabat og kreditter.
Indtast dollarbeløbet for rabatten i tekstfeltet Rabatbeløb. Angiv derefter den udgiftskonto, du vil bruge til at spore rabatter, ved at aktivere rullelisten Rabatkonto og vælge en af konti.

Når du er færdig, skal du klikke på Udført for at vende tilbage til vinduet Modtag betalinger.
Registrer kundens betalingsoplysninger.
Når du har identificeret, hvilke fakturaer kunden betaler - det ikke-anvendte beløb skal sandsynligvis vises som nul - er du klar til at registrere kundens betalingsoplysninger. Du kan gøre det ved enten at klikke på knappen Gem og ny eller knappen Gem og luk. QuickBooks gemmer kundebetalingen vist på skærmen. Hvis du klikker på Gem og ny, viser QuickBooks et tomt vindue Modtag betalinger, så du kan indtaste en anden betaling.
Hvis du er på markedet efter en bærbar Windows 10, vil du gå igennem mange og mange forskellige producenter. De samme producenter vil have rigeligt
Hvis du har opdaget, at du bruger Microsoft Teams, men ikke kan få det til at genkende dit webcam, er dette en artikel, du skal læse. I denne guide har vi
En af begrænsningerne ved onlinemøder er båndbredde. Ikke alle onlinemødeværktøjer kan håndtere flere lyd- og/eller videostreams på én gang. Apps skal
Zoom er blevet det populære valg det seneste år, hvor så mange nye mennesker arbejder hjemmefra for første gang. Den er især god, hvis du skal bruge den
Chatapplikationer, der bruges til produktivitet, har brug for en måde at forhindre, at vigtige beskeder går tabt i større, længere samtaler. Kanaler er én
Microsoft Teams er beregnet til at blive brugt i en organisation. Generelt er brugere sat op over en aktiv mappe og normalt fra det samme netværk eller
Sådan tjekker du for Trusted Platform Module TPM-chip på Windows 10
Microsoft Teams er en af mange apps, der har oplevet en støt stigning i antallet af brugere, siden arbejdet er flyttet online for mange mennesker. Appen er et ret robust værktøj til
Microsoft Office er for længst flyttet til en abonnementsbaseret model, men ældre versioner af Office, dvs. Office 2017 (eller ældre) virker stadig, og de
Sådan installeres Zoom-videokonference-appen på Linux








