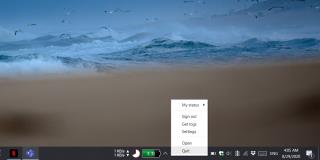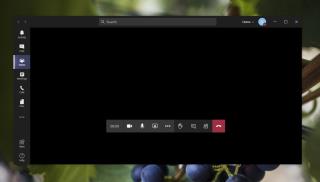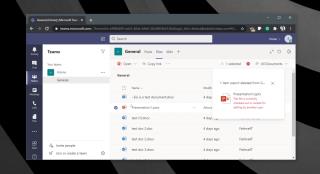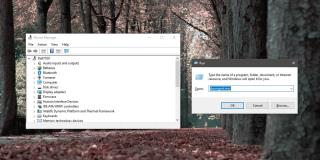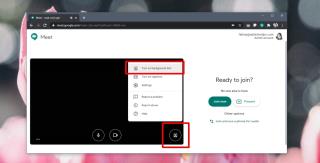Microsoft Teams eksterne brugere: Hvordan tilføjer man gæster?

Microsoft Teams er beregnet til at blive brugt i en organisation. Generelt er brugere sat op over en aktiv mappe og normalt fra det samme netværk eller
Når en regning kommer ind, er den første ting at gøre at registrere den i QuickBooks 2017. Du kan optage regninger gennem vinduet Indtast regninger eller Kreditorregisteret. Hvis du planlægger at spore regninger efter udgift og vare, skal du bruge vinduet Indtast regninger.
Følg disse trin for at optage en regning gennem vinduet Indtast regninger:
Vælg Leverandører → Indtast regninger. Alternativt kan du klikke på ikonet Indtast regninger i området Leverandører på startsiden. Du bemærker uden tvivl, at den øverste halvdel af dette vindue ligner meget en check, og det er fordi meget af de oplysninger, du lægger her, ender på den check, du skriver for at betale din regning. (Hvis du ser ordet Kredit øverst i formularen i stedet for Bill, skal du vælge Bill-indstillingsknappen i øverste venstre hjørne. Du kan også bruge denne skærm til at indtaste kreditnotaer fra leverandører.)

Vælg navnet på den leverandør, du betaler. Hvis du vil betale denne regning til en leverandør, der allerede er på leverandørlisten, skal du klikke på pil ned i slutningen af leverandørlinjen og vælge leverandøren. (Så udfylder QuickBooks automatisk vinduet Indtast regninger med så mange oplysninger, som det kan huske.) Hvis denne leverandør er ny, beder QuickBooks dig om at tilføje eller konfigurere nogle oplysninger om leverandøren hurtigt: adresse, kreditgrænse, betalingsbetingelser og snart. Du angiver disse oplysninger i vinduet Ny leverandør.
Hvis du har en eller flere uudfyldte indkøbsordrer hos den leverandør, du vælger, spørger QuickBooks dig, om du vil modtage mod en indkøbsordre. Klik på Ja, hvis du gør det eller Nej, hvis du ikke gør det. Hvis du vælger at modtage mod en indkøbsordre, viser QuickBooks dialogboksen Åbn indkøbsordrer. Den viser de åbne indkøbsordrer, du har registreret.
Når du vælger en eller flere indkøbsordrer at modtage mod, udfylder QuickBooks varerne og beløbene fra disse ordrer for dig, som du kan ændre efter behov. Når du er færdig med dialogboksen Åbn indkøbsordrer, skal du klikke på OK for at vende tilbage til vinduet Indtast regninger.

For at oprette en indkøbsordre, som er en registrering af varer, du bestiller fra leverandører, skal du vælge Leverandører → Opret indkøbsordrer. Når QuickBooks viser vinduet Opret indkøbsordrer, skal du beskrive din ordre. Du udskriver og redigerer i øvrigt indkøbsordrer på samme måde, som du udskriver fakturaer og kreditnotaer.
Vælg betalingsbetingelserne, der beskriver, hvornår regningen forfalder. På linjen Betingelser skal du åbne rullelisten og vælge betalingsbetingelserne (hvis oplysningerne ikke allerede er der, da du oprettede leverandøren).
(Valgfrit) Indtast leverandørens referencenummer. Hvis du indtaster leverandørens referencenummer for regningen - dette er sandsynligvis kun fakturanummeret eller dit kontonummer - udskrives referencenummeret på den voucher, der er en del af den udskrevne check.
(Valgfrit) Indtast et notat for at beskrive regningen. Du kan indtaste en note i Memo-tekstfeltet. Den note, du indtaster, vises på A/P-registret.
Flyt markøren ned til kolonnen Konto på fanen Udgifter, og indtast et udgiftskontonavn. Der er gode chancer for, at du vil indtaste navnet på en udgiftskonto, der allerede er på kontoplanen. Hvis det er tilfældet, skal du klikke på pil ned for at se en liste over alle dine konti. Du skal formentlig scrolle ned på listen for at komme til udgiftsregnskabet. (En hurtig måde at flytte ned på listen er at begynde at skrive kontonavnet; du går lige ned på listen.) Klik på den konto, som denne regning repræsenterer. (Det er højst sandsynligt, at det er forsyninger eller noget lignende.)
Hvis du skal oprette en ny udgiftskontokategori til denne regning, skal du vælge Tilføj ny fra toppen af listen. Du ser dialogboksen Ny konto. Udfyld oplysningerne og klik på OK.
Hvad hvis de penge, du udbetaler på grund af denne regning, kan deles mellem to, tre eller fire udgiftskonti? Du skal blot klikke under den konto, du lige har indtastet. Pil ned vises. Klik på den for at indtaste en anden udgiftskonto, og en anden, og en anden, hvis du har brug for det.
Tab over til kolonnen Beløb, hvis det er nødvendigt, og skift tallene. Hvis du deler denne regning på flere konti, skal du sørge for, at tallene i kolonnen Beløb lægges sammen med regningens sum.
(Valgfrit) Indtast forklarings- eller visdomsord i Memo-kolonnen.
(Valgfrit) Tildel udgiften til en Kunde:Job. Hvis du planlægger at få refunderet disse udgifter, eller hvis du bare vil spore dine udgifter efter job, skal du indtaste den kunde, der skal refundere dig. Indtast et beløb for hver konto, hvis det er nødvendigt. Du kan bruge pil ned til at finde kunder og derefter klikke på dem.
(Valgfrit) Tildel udgiften til en klasse. Du kan også spore udgifter efter klasse ved at indtaste i kolonnen Klasse. Læg mærke til den sædvanlige pil ned, og klik på den for at se en liste over klasser. (Du kan ikke se en klasse kolonne, medmindre du har fortalt QuickBooks, at du vil bruge klasser.)
Hvis du vil have QuickBooks til at spore udgifter efter klasse, kan du indstille det til at gøre det. For at konfigurere QuickBooks til at spore udgifter skal du vælge Rediger → Indstillinger. Når QuickBooks viser dialogboksen Præferencer, skal du klikke på ikonet Regnskab, klikke på fanen Firmapræferencer og derefter markere afkrydsningsfeltet Brug klassesporing.
Hvis du vil, skal du klikke på Genberegn-knappen for at samle udgifterne.
Brug fanen Varer til at registrere de forskellige varer, som regningen repræsenterer. Klik på fanen Varer. Indtast de varer, du har købt, og de priser, du har betalt for dem.
Hvis du indser efter delvist at have udfyldt regningen, at regningen faktisk betaler en indkøbsordre, skal du klikke på knappen Vælg PO, som vises på hovedbåndet i vinduet Indtast regninger.
På rullelisten Leverandør skal du vælge navnet på den leverandør, der har sendt dig regningen. På listen over åbne indkøbsordrer skal du klikke i kolonnen til venstre for at sætte et flueben ud for den indkøbsordre (eller ordrer), som du betaler for. Let nok? Klik på OK, når du er færdig; QuickBooks udfylder automatisk fanen Elementer for dig.
Flyt til kolonnen Vare, og indtast et navn til varen. Bemærk pil ned i denne kolonne. Klik på den for at se varelisten. Står den vare, du betaler for, på denne liste? Hvis ja, skal du klikke på det element. Hvis ikke, skal du vælge Tilføj nyt fra toppen af listen og udfylde vinduet Nyt element.
Udfyld resten af rækkerne af varer på fanen Varer. Du kan indtaste alle de varer, du køber, her. Sørg for, at fanen Varer nøjagtigt viser de varer, du køber, deres omkostninger og deres mængder. Hvis du vil, skal du klikke på knappen Genberegn for at summere varerne.
Gem regningen. Klik på Gem og ny for at gemme din registrering af regningen, og indtast derefter en anden regning. Eller klik på Gem og luk for at registrere din regning, men ikke indtaste en anden regning.
Ligesom i tilfældet med kunderelaterede vinduer (som vinduet Opret fakturaer), viser QuickBooks historiske oplysninger om en leverandør i højre sidebjælke. Du kan skifte mellem leverandør og transaktioner, køre hurtige rapporter og hurtigt linke til tidligere eller udestående regninger, fakturaer og andre noter på en kunde, du handler med.
Microsoft Teams er beregnet til at blive brugt i en organisation. Generelt er brugere sat op over en aktiv mappe og normalt fra det samme netværk eller
Sådan tjekker du for Trusted Platform Module TPM-chip på Windows 10
Microsoft Teams er en af mange apps, der har oplevet en støt stigning i antallet af brugere, siden arbejdet er flyttet online for mange mennesker. Appen er et ret robust værktøj til
Microsoft Office er for længst flyttet til en abonnementsbaseret model, men ældre versioner af Office, dvs. Office 2017 (eller ældre) virker stadig, og de
Sådan installeres Zoom-videokonference-appen på Linux
Microsoft Teams er en app, der har oplevet en drastisk stigning i antallet af brugere, siden så mange mennesker begyndte at arbejde hjemmefra. Det er et ret godt værktøj til
Videokonferenceværktøjer er mere komplekse apps, og som sådan vil du forvente en brugergrænseflade, der kræver lidt læring og tilvænning. UI til komplekse apps har
Microsoft Teams er mere end et chatprogram; det er et samarbejdsværktøj, der udnytter Microsoft Office 365-apps såvel som forskellige andre
Sådan åbner du Enhedshåndtering på Windows 10
Google har tre onlinemødeværktøjer; Duo, Hangouts og Meet. Med den igangværende pandemi og den kraftige stigning i brugen af online mødeværktøjer,