Sådan finder du servicemærket på en bærbar Windows 10

Hvis du er på markedet efter en bærbar Windows 10, vil du gå igennem mange og mange forskellige producenter. De samme producenter vil have rigeligt
Microsoft Teams giver brugerne mulighed for at deltage i flere teams og nemt skifte mellem dem. Hvad det ikke tillader brugere at gøre, er at bruge flere konti. Du kan oprette mere end én konto til Microsoft Teams, men du bliver nødt til at logge ud af en konto og logge ind på den anden konto, du vil bruge, når det er tid til at skifte mellem dem. Det eneste alternativ er at bruge Microsoft Teams fra webbrowseren, hvor du kan logge ind på forskellige konti på tværs af forskellige browserprofiler.
Har du brug for at deaktivere flere forekomster af en app? Vi har en løsning .
Flere forekomster af Microsoft Teams
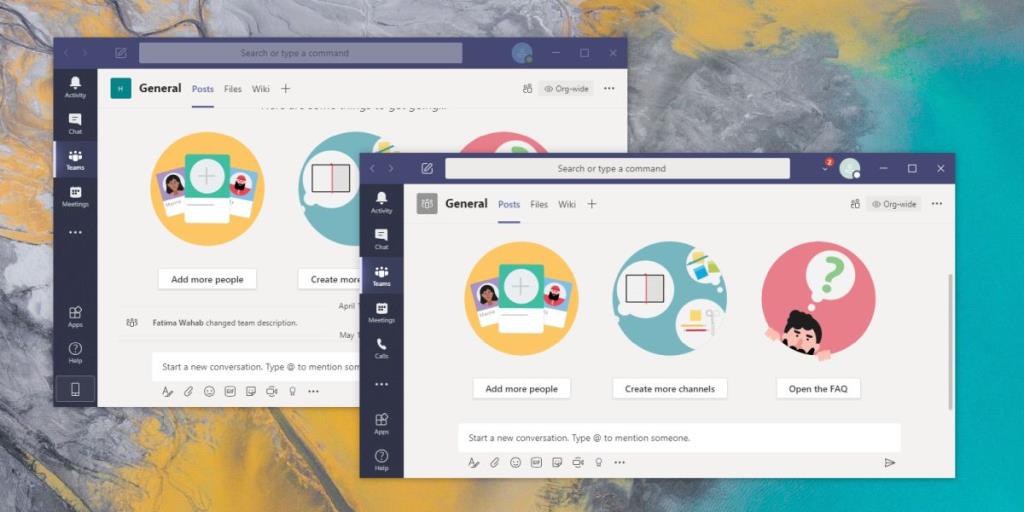 Hvis du vil bruge Windows-skrivebordsappen til Microsoft Teams, men du gerne vil bruge flere konti, skal du kunne køre flere forekomster af Microsoft Teams. Du kan ikke gøre dette ud af boksen, men der er en enkel løsning.
Hvis du vil bruge Windows-skrivebordsappen til Microsoft Teams, men du gerne vil bruge flere konti, skal du kunne køre flere forekomster af Microsoft Teams. Du kan ikke gøre dette ud af boksen, men der er en enkel løsning.
Start ved login
Hvis du har brug for at åbne flere forekomster af Microsoft Teams, når du logger på dit skrivebord, skal du følge nedenstående trin;
Håndtering af notifikationer
For hver forekomst af Microsoft Teams får du skrivebordsadvarsler. Alarmerne alene vil ikke være nok til at fortælle dig, hvilken konto beskeden blev sendt til, så det er en begrænsning, du skal arbejde med. Der vil være et systembakkeikon for hver forekomst af Microsoft Teams, der kører. Ikonet vil have en visuel indikator, hvis du har ulæste beskeder, men igen kan du ikke identificere kontoen fra kun systembakkeikonet.
Konklusion
Multi MS Teams fungerer rigtig godt, men du skal vide, at i nogle tilfælde har brugere problemer med at logge ind på deres konto, når de kører en enkelt forekomst af Microsoft Teams. Du kan løbe ind i nogle problemer, hvis du prøver at køre flere forekomster af appen. Du kan prøve at fejlfinde problemet, men hvis du ikke kan løse det, skal du muligvis begrænse dig til kun én forekomst af Microsoft Teams.
Hvis du er på markedet efter en bærbar Windows 10, vil du gå igennem mange og mange forskellige producenter. De samme producenter vil have rigeligt
Hvis du har opdaget, at du bruger Microsoft Teams, men ikke kan få det til at genkende dit webcam, er dette en artikel, du skal læse. I denne guide har vi
En af begrænsningerne ved onlinemøder er båndbredde. Ikke alle onlinemødeværktøjer kan håndtere flere lyd- og/eller videostreams på én gang. Apps skal
Zoom er blevet det populære valg det seneste år, hvor så mange nye mennesker arbejder hjemmefra for første gang. Den er især god, hvis du skal bruge den
Chatapplikationer, der bruges til produktivitet, har brug for en måde at forhindre, at vigtige beskeder går tabt i større, længere samtaler. Kanaler er én
Microsoft Teams er beregnet til at blive brugt i en organisation. Generelt er brugere sat op over en aktiv mappe og normalt fra det samme netværk eller
Sådan tjekker du for Trusted Platform Module TPM-chip på Windows 10
Microsoft Teams er en af mange apps, der har oplevet en støt stigning i antallet af brugere, siden arbejdet er flyttet online for mange mennesker. Appen er et ret robust værktøj til
Microsoft Office er for længst flyttet til en abonnementsbaseret model, men ældre versioner af Office, dvs. Office 2017 (eller ældre) virker stadig, og de
Sådan installeres Zoom-videokonference-appen på Linux








