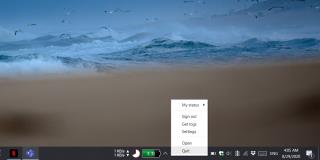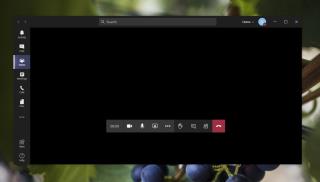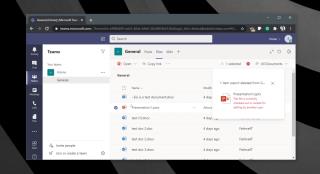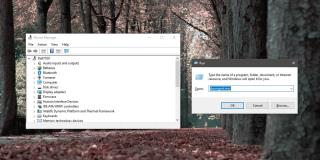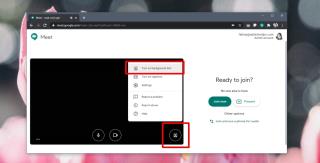Microsoft Teams eksterne brugere: Hvordan tilføjer man gæster?

Microsoft Teams er beregnet til at blive brugt i en organisation. Generelt er brugere sat op over en aktiv mappe og normalt fra det samme netværk eller
Hvis du vælger kommandoen Bank → Brug registrer og vælger en kreditkortkonto, viser QuickBooks kreditkortregistret. Kreditkortregistret fungerer som det almindelige registervindue, som du bruger til en checkkonto. Du indtaster transaktioner i registrets rækker. Når du registrerer en debitering, opdaterer QuickBooks kreditkortsaldoen og den resterende kreditgrænse.

Registrering af et kreditkortdebitering svarer til at registrere en check eller hævning af en bankkonto. Antag for illustrationens skyld, at du har opkrævet $50,00 i burritos og margaritas til din foretrukne mexicanske restaurant, La Cantina. Sådan registrerer du denne opkrævning:
Vælg Bank → Indtast kreditkortgebyrer.
Vinduet Indtast kreditkortgebyrer vises.

Fra rullelisten Kreditkort skal du vælge det kreditkort, du har opkrævet udgiften på.
Klik på pil ned ved siden af Kreditkortlisten, og vælg derefter et kort fra rullelisten.
I feltet Købt fra skal du notere navnet på den virksomhed, du har betalt med et kreditkort.
Flyt markøren til linjen Købt fra, og klik på pil ned. Du ser en liste over navne. Vælg en fra listen.
Hvis du aldrig har spist middag på dette fine etablissement før, skal du vælge Tilføj nyt. Tilføj derefter virksomhedsnavnet.
Vælg den relevante indstillingsknap for at angive, om transaktionen er et køb eller en kredit.
Vælg indstillingsknappen Køb/Oplad, hvis du vil registrere et køb (hvilket er det, du gør det meste af tiden, og hvad dette eksempel viser dig). Vælg knappen Tilbagebetaling/kredit, hvis du vil registrere en kredit på din konto (f.eks. hvis du har returneret noget).
Indtast debiteringsdatoen i feltet Dato.
Flyt markøren til datolinjen, og skriv datoen i formatet MM/DD/ÅÅÅÅ. Indtast f.eks. enten 06302015 eller 30/6/15 for 30. juni 2015. Hvis du indtaster denne debitering to eller tre dage efter, skal du indtaste datoen, hvor debiteringen blev foretaget. Brug af denne dato gør det nemmere at afstemme dine optegnelser med dit kreditkortselskabs optegnelser, når du får din månedlige opgørelse.
Indtast debiteringsbeløbet i feltet Beløb.
Flyt markøren til linjen Beløb, og indtast det samlede debiteringsbeløb. Bemærk: Skriv ikke et dollartegn, men skriv punktum for at angive decimalen.
(Valgfrit) Indtast en memobeskrivelse i tekstfeltet Memo.
Flyt markøren til tekstfeltet Memo, og skriv den specifikke årsag til, at du opkræver varen. I dette tilfælde kan du skrive Vigtigt forretningsmøde eller sådan noget.
Denne memobeskrivelsesboks er et godt sted at dokumentere forretningsformålet med en debitering, som er et skattelovkrav, hvis du registrerer en rejse-, måltids- eller underholdningsvirksomheds kreditkortdebitering.
Udfyld fanen Udgifter.
Du bruger fanen Udgifter til at registrere forretningsudgifter.
Flyt til kolonnen Konto på fanen Udgifter, klik på pil ned, og vælg en Udgiftskonto fra listen (sandsynligvis Travel & Ent:Meals, hvis dette var en forretningsfrokost). Hvis du indtaster et navn her, som QuickBooks ikke allerede kender, bliver du bedt om at oprette en udgiftskonto.
QuickBooks udfylder automatisk kolonnen Beløb, når du indtaster en sum i feltet Beløb. Indtast noget i Memo-kolonnen og tildel denne udgift til en Kunde:Job og Klasse, hvis du vil. Du skal slå klassesporing til, hvis du vil tildele udgiften til en klasse.
Udfyld fanen Varer.
Fordi denne afgift er for et måltid på en restaurant, angiver du ikke afgiften. Men hvis du opkrævede lagervarer såsom tømmer, papirforsyninger og så videre, ville du udfylde fanen Varer.
Hvis du har en indkøbsordre (PO) registreret hos leverandøren, som du har indtastet i linjen Købt fra, fortæller QuickBooks dig det. Klik på knappen Vælg PO for at se en liste over dine udestående indkøbsordrer hos leverandøren.
Registrer opkrævningen ved at klikke på knappen Gem og ny eller knappen Gem og luk.
Debiteringen registreres i Kreditkortregisteret.

Måske registrerer du et kreditkortdebitering og indser derefter, at du har registreret det forkert. Eller måske skulle du slet ikke have optaget det, fordi du ikke betalte for forretningsfrokosten.
Du skal gå ind i kreditkortregistret og enten redigere eller slette debiteringen ved at følge disse trin:
Vælg Lister→ Kontoplan.
Du ser vinduet Kontoplan.
Dobbeltklik på den kreditkortkonto, hvor den defekte opkrævning er.
Som magi vises kreditkortregistret på skærmen.
Vælg den kreditkorttransaktion, du vil slette eller ændre.
Det er nemt. Bare flyt markøren til transaktionen.
Annuller, slet eller rediger transaktionen:
For at annullere kreditkorttransaktionen skal du vælge Rediger → Annuller kreditkortopkrævning og derefter klikke på OK.
For at slette transaktionen skal du vælge Rediger → Slet kreditkortgebyr. QuickBooks viser en beskedboks, der spørger, om du virkelig vil slette transaktionen. Klik på OK.
For at redigere transaktionen skal du klikke på knappen Rediger transaktion øverst i vinduet. Du vender tilbage til vinduet Indtast kreditkortgebyrer. Foretag dine ændringer der, og klik derefter på Gem og ny eller Gem og luk. Du kan også foretage ændringer i kreditkortregistret og derefter klikke på Optag, når du er færdig.
Microsoft Teams er beregnet til at blive brugt i en organisation. Generelt er brugere sat op over en aktiv mappe og normalt fra det samme netværk eller
Sådan tjekker du for Trusted Platform Module TPM-chip på Windows 10
Microsoft Teams er en af mange apps, der har oplevet en støt stigning i antallet af brugere, siden arbejdet er flyttet online for mange mennesker. Appen er et ret robust værktøj til
Microsoft Office er for længst flyttet til en abonnementsbaseret model, men ældre versioner af Office, dvs. Office 2017 (eller ældre) virker stadig, og de
Sådan installeres Zoom-videokonference-appen på Linux
Microsoft Teams er en app, der har oplevet en drastisk stigning i antallet af brugere, siden så mange mennesker begyndte at arbejde hjemmefra. Det er et ret godt værktøj til
Videokonferenceværktøjer er mere komplekse apps, og som sådan vil du forvente en brugergrænseflade, der kræver lidt læring og tilvænning. UI til komplekse apps har
Microsoft Teams er mere end et chatprogram; det er et samarbejdsværktøj, der udnytter Microsoft Office 365-apps såvel som forskellige andre
Sådan åbner du Enhedshåndtering på Windows 10
Google har tre onlinemødeværktøjer; Duo, Hangouts og Meet. Med den igangværende pandemi og den kraftige stigning i brugen af online mødeværktøjer,