Sådan finder du servicemærket på en bærbar Windows 10

Hvis du er på markedet efter en bærbar Windows 10, vil du gå igennem mange og mange forskellige producenter. De samme producenter vil have rigeligt
Du vil sikkert gerne gennemgå virksomhedens opsætningsoplysninger for klient QuickBooks Online (QBO) virksomheder for at sikre, at tingene er sat korrekt op for din klient. Du kan drage fordel af Client Overview, som giver et godt overblik over status for kundens QBO-virksomhed. Og du vil gerne gennemgå indstillingerne, kontoplanen og listerne inden for hver kundes QBO-virksomheder.
Denne side kan hjælpe dig med at få en fornemmelse af, hvor tingene står i din kundes QBO-virksomhed. For at få vist klientoversigten skal du åbne klientens QBO-virksomhed ved at bruge listen Gå til klientens QuickBooks på QuickBooks Online Accountant (QBOA) værktøjslinjen. Klik derefter på fanen Oversigt i navigationslinjen. Øverst på klientoversigtssiden (se figur) kan du se oplysninger om kundens abonnementer og tilsluttede apps.
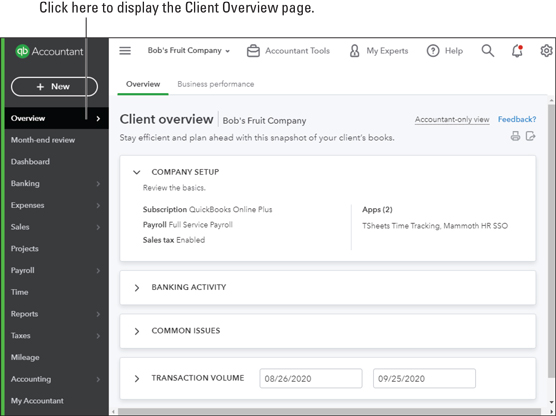
I en QBO-klientvirksomhed viser toppen af klientoversigtssiden detaljer om kundens abonnementer og tilsluttede apps.
I anden sektion af siden Kundeoversigt, vist i den følgende figur, kan du se oplysninger om kundens bankaktivitet; konti på listen er enten oprettet som bankkonti eller som kreditkortkonti.

Afsnittet Bankaktivitet på siden Kundeoversigt
Den tredje sektion af klientoversigtssiden viser status for kundens QBO-virksomhed relateret til problemer, som du almindeligvis finder som problemer i kundens QBO-virksomheder (se følgende figur), og giver dig kundeemner om oplysninger, du muligvis skal undersøge i kundens QBO-virksomhed .

Sektionen Almindelige problemer på klientoversigtssiden
Det sidste afsnit af klientoversigtssiden viser transaktionsvolumen for et givet datointerval. Som du kan se i den følgende figur, er den designet til at hjælpe dig med at bestemme, hvor meget tid du skal bruge på en given kundes bøger.

Afsnittet Transaktioner på siden Kundeoversigt
Vær opmærksom på, at der ikke er nogen links på klientoversigtssiden undtagen i bunden af sektionen med klientproblemer, hvor du kan klikke på Vis kontoplan. Men før du klikker på det link, vil du måske først gennemgå oplysningerne om virksomhedens opsætning.
Du gennemgår virksomhedens opsætningsoplysninger for at sikre, at kundens QBO-virksomhed bruger den korrekte regnskabsmetode, arbejdsgiver-EIN og juridisk virksomhedsorganisation. Du kan også slå muligheden for at bruge kontonumre i kontoplanen til (eller deaktivere, men vi har aldrig mødt en revisor, der ønskede at slå denne mulighed fra). Følg disse trin for at gennemgå virksomhedsindstillinger:
Åbn den klient QBO-virksomhed, du vil anmelde. Du kan klikke på QuickBooks-logoet til venstre for klientens navn på klientsiden i QBOA, eller du kan bruge listen over klienter i QBOA-værktøjslinjen under Gå til QuickBooks
Klik på Gear-knappen i højre side af QBOA-værktøjslinjen for at få vist Gear-menuen.
Menuen Gear
Fra gruppen Din virksomhed i venstre side af gearmenuen skal du klikke på Konto og indstillinger. Fanen Firma (valgt i venstre side af dialogboksen Konto og indstillinger) vises.
Dialogboksen Konto og indstillinger for en klient-QBO-virksomhed
Hvis du opretter virksomheden for din klient, viser QBO dialogboksen Virksomhedsprofil, der anmoder om virksomhedens e-mail, firmaadresse, by, stat og postnummer udfyldt. Alle felter er påkrævet, men du kan omgå dialogboksen ved at ved at klikke på X i øverste højre hjørne.
Gennemgå indstillingerne. Indstil eller korriger især firmanavn, juridisk navn og arbejdsgiver-id (EIN). For at foretage ændringer skal du klikke på en indstilling eller klikke på blyanten, der vises i øverste højre hjørne af sektionen med indstillinger. QBO gør indstillingsmulighederne tilgængelige; foretag dine ændringer, og klik på Gem.
Klik på Brug i venstre side af dialogboksen Konto og indstillinger. QBO viser fanebladet Brugsgrænser, hvor du kan se, hvordan klientens QBO-abonnement passer inden for de brugsgrænser, som Intuit gælder for det valgte abonnement.
Brugsgrænser trådte i kraft i april 2019.
Klik på Avanceret i venstre side af dialogboksen Konto og indstillinger. Indstillingerne på siden Avanceret i dialogboksen Konto og indstillinger vises.
Gennemgå og foretag om nødvendigt ændringer til indstillingerne på fanen Avanceret i dialogboksen Konto og indstillinger.
Gennemgå indstillingerne. Indstil eller korriger især følgende:
Gennemgå alle andre indstillinger på en af siderne i dialogboksen Konto og indstillinger, som du føler måske har brug for din opmærksomhed.
Klik på Udført for at gemme dine ændringer. QBO viser en meddelelse øverst på skærmen, der angiver, at dine ændringer blev gemt.
Ud over at tjekke virksomhedens indstillinger, vil du sikkert gerne gennemgå din kundes kontoplan for at sikre dig, at den ser ud, som du ønsker. Du kan klikke på linket nederst på klientoversigtssiden for at få vist din kundes kontoplan. Eller du kan bruge navigationslinjen: I klientens QBO-virksomhedsnavigationslinje skal du klikke på Regnskab →Kontoplan. Siden Kontoplan vises.

Fra siden Kontoplan kan du tilføje og redigere konti.
Du kan også åbne kontoplanen fra knappen Accountant Tools. Alle veje fører til Rom.
Hvis du valgte at aktivere muligheden for at bruge kontonumre, mens du gennemgik virksomhedsindstillinger, viser kontoplansiden en kolonne med kontonumre i venstre kant af siden og batchredigeringsknappen i øverste højre hjørne - det ser ud som en blyant. Du kan bruge Batch Edit-knappen til at tilføje kontonumre.
Import af en kontoplan
Når du opretter en ny virksomhed, opsætter QBO automatisk den kontoplan, som den mener, du skal bruge. Men du behøver ikke bruge det. I stedet kan du erstatte det ved at importere en kontoplan, som du har oprettet i Excel eller som en CSV-fil, der kan inkludere underkonti sammen med deres overordnede konti, hvis din kundes virksomhed har brug for underkonti.
For at importere underkonti skal du bruge konventionen for Konto: Underkonto , hvilket betyder, at du først vil angive den overordnede konto, efterfulgt af et kolon, og derefter angive underkontoen. Filen, du importerer, skal følge et bestemt format, og du kan downloade en prøvefil for at få styr på layoutet, før du opsætter din fil. På siden Kontoplan skal du klikke på pilen ved siden af knappen Ny og derefter klikke på Importer. QBO viser siden Importer konti vist her. Klik på linket Download en prøvefil, og åbn filen i Excel for at se det format, din fil skal følge.

Siden Importer konti
Når du har konfigureret din kontoplanfil, vender du tilbage til siden Importer konti; klik på knappen Gennemse for at vælge din fil, og klik på Næste i nederste højre hjørne af siden Importer konti. På siden, der vises, vist i den følgende figur, knytter du overskrifterne i din fil til felterne i QBO ved at vælge dine feltnavne fra listeboksene i kolonnen Dit felt i tabellen; klik derefter på Næste.

Tilknyt felterne i din fil til felterne i QBO.
QBO viser de konti, den forventer at importere; hvis alt ser godt ud, skal du klikke på Importer og QBO importerer din kontoplan.
Redigering eller tilføjelse af konti
Du skal muligvis redigere en konto for at ændre en kontos kategoritype eller dens navn, og du bruger kontovinduet til at foretage ændringen.
Hvis du beslutter dig for at tilføje kontonumre til kontoplanen, kan du tilføje et kontonummer i kontovinduet, men der er en meget nemmere måde, som vi viser dig i næste afsnit, "Tilføjelse af kontonumre."
For at få vist kontovinduet skal du klikke på pil ned i kolonnen Handling i højre side af kontoen og klikke på Rediger i menuen, der vises.

For at redigere en konto skal du bruge pil ned i kolonnen Handling.
Eller, hvis du har brug for at oprette en ny konto, skal du klikke på knappen Ny over listen. Det vindue, du ser, når du opretter en ny konto, ligner det, du ser, når du redigerer en eksisterende konto.
Du kan klikke på Vis register ved siden af enhver aktiv-, passiv- eller aktiekonto for at få vist kontoregistret. Overført indtjening er undtagelsen; det fungerer som indtægts- og udgiftskonti. Du kan klikke på Kør rapport til højre for indtægts- eller udgiftskontoen for at få vist en hurtigrapport for kontoen.
Tilføjelse af kontonumre
Vi lovede, at vi ville vise dig en nem måde at tilføje kontonumre til en QBO-virksomheds kontoplan. Først skal du sørge for at aktivere indstillingen på fanen Avanceret i dialogboksen Indstillinger (i afsnittet Kontoplan), der er vist tidligere.
Klik derefter på knappen Batch Edit på siden Kontoplan (den, der ligner en blyant i højre side af tabellen over tabeloverskrifterne) for at få vist den viste side.

Brug denne side til at opsætte kontonumre til kontoplanen.
Indtast kontonumre i kolonnen Nummer. Gem-knapper vises i øverste og nederste højre hjørne af siden (du kan ikke se bunden af siden); klik på en af knapperne, når du er færdig med at indtaste kontonumrene.
Fordi en QBOA-session timeout som standard efter 60 minutters inaktivitet, vil du måske spare med jævne mellemrum, mens du indtaster kontonumre, hvis noget uventet trækker dig væk fra dit arbejde. Når du har tilføjet kontonumre, kan du sortere kontoplanen i kontonummerrækkefølge ved at klikke på Nummer i kolonneoverskrifterne på siden Kontoplan.
Du kan også gennemgå listeoplysninger. Ved at bruge linkene i navigationslinjen kan du se oversigtsoplysninger om kunder, leverandører og medarbejdere. For at se kunder, som vist, skal du klikke på Salg i navigationslinjen (der kan stå Fakturering, afhængigt af de valg, der blev foretaget ved oprettelse af virksomheden) og derefter klikke på Kunder.

Siden Kunder
For at se leverandøroplysninger skal du klikke på Udgifter i navigationslinjen og derefter klikke på Leverandører. For at gennemgå medarbejderoplysninger skal du klikke på Arbejdere i navigationslinjen og derefter klikke på Medarbejdere. Når du klikker på Arbejdere→ Entreprenører, viser QBO de 1099 leverandører, som er opsat af klienten.
På nogen af disse sider undtagen siden Entreprenører (og løn skal konfigureres, før du kan bruge dens statuslinje), kan du bruge statuslinjen øverst på siden til at identificere aktivitet i løbet af det sidste år, og hvis du klikker et af elementerne på statuslinjen, filtrerer QBO listen for at se den pågældende undergruppe af listen. For eksempel kan du filtrere listen over kunder på siden Kunder for kun at se de kunder med forfaldne fakturaer eller kun de kunder med ufaktureret aktivitet. Og du kan bruge knappen Batchhandlinger (lige over tabellen) til at udføre batchhandlinger, såsom at sende en e-mail til en gruppe kunder.
Hvis din liste er lang, skal du bruge tekstboksen ved siden af knappen Batch Actions til at søge efter en bestemt listepost. Du kan også sortere listen efter navn eller efter åben saldo; klik blot på den relevante overskrift under knappen Batch Actions. Bemærk, at du kan importere navne til en personliste.
For at gennemgå andre lister skal du klikke på Gear-knappen på QBOA-værktøjslinjen. I sektionen Lister i menuen Gear, der vises, kan du vælge at se en af tre almindelige lister (listen Produkter og tjenester, listen med tilbagevendende transaktioner eller listen vedhæftede filer). Eller du kan klikke på Alle lister øverst i sektionen Lister for at få vist den viste lister-side, som du kan bruge til at navigere til en hvilken som helst anden liste end en personorienteret liste.

Brug denne side til at åbne enhver anden liste end listen over kunder, leverandører eller medarbejdere.
Når din klient benytter sig af bankfeeds og downloader transaktioner fra banken til sin QBO-virksomhed, kan du være med til at sikre, at transaktionerne bogføres korrekt. I mange tilfælde kan reglerne, der bruges af en klient, gælde for en anden, så i stedet for at genskabe regler, eksporter du dem fra en klient og importerer dem til en anden.
Når du eksporterer regler, eksporterer QBO alle reglerne i kundens virksomhed. Du kan derefter selektivt importere regler ved hjælp af guiden Importer regler.
For at eksportere regler fra en kundevirksomhed skal du åbne denne virksomhed og følge disse trin:
Vælg Bank → Regler fra navigationslinjen. QBO viser siden Regler (se følgende figur).
Klik på pil ned ved siden af knappen Ny regel.
Klik på pil ned ved siden af knappen Ny regel, og vælg Eksporter regler. QBO opretter en Excel-fil, der indeholder reglerne, og gemmer den i mappen Downloads. Navnet på filen inkluderer navnet på den klient, hvis regler du eksporterede, og ordene "Bank_Feed_Rules." Klik på Luk i QBO-meddelelsen.
Skift til den virksomhed, som du vil importere disse regler til.
Gentag de foregående trin 1 til 3; i trin 3 skal du vælge Importer regler. QBO starter en guide, der hjælper dig med at importere reglerne.
På den første skærm i guiden Importregler skal du vælge den fil, du oprettede i trin 3, og klikke på Næste.
På den anden guideskærm skal du vælge de regler, du vil importere, og klikke på Næste.
På den tredje guideskærm har du mulighed for at vælge kategorier for reglerne, der matcher kontoplanen for den klient, som du importerer reglerne til; foretag ændringer, og klik på Importer, når du er færdig. QBO fortæller dig, hvor mange regler der er importeret.
Klik på Udfør. QBO viser reglersiden igen for den klient, du åbnede i trin 4, hvor du kan bekræfte, at de regler, du vil importere, vises.

Brug denne side til at eksportere regler fra én klient og importere dem til en anden.
Hvis du er på markedet efter en bærbar Windows 10, vil du gå igennem mange og mange forskellige producenter. De samme producenter vil have rigeligt
Hvis du har opdaget, at du bruger Microsoft Teams, men ikke kan få det til at genkende dit webcam, er dette en artikel, du skal læse. I denne guide har vi
En af begrænsningerne ved onlinemøder er båndbredde. Ikke alle onlinemødeværktøjer kan håndtere flere lyd- og/eller videostreams på én gang. Apps skal
Zoom er blevet det populære valg det seneste år, hvor så mange nye mennesker arbejder hjemmefra for første gang. Den er især god, hvis du skal bruge den
Chatapplikationer, der bruges til produktivitet, har brug for en måde at forhindre, at vigtige beskeder går tabt i større, længere samtaler. Kanaler er én
Microsoft Teams er beregnet til at blive brugt i en organisation. Generelt er brugere sat op over en aktiv mappe og normalt fra det samme netværk eller
Sådan tjekker du for Trusted Platform Module TPM-chip på Windows 10
Microsoft Teams er en af mange apps, der har oplevet en støt stigning i antallet af brugere, siden arbejdet er flyttet online for mange mennesker. Appen er et ret robust værktøj til
Microsoft Office er for længst flyttet til en abonnementsbaseret model, men ældre versioner af Office, dvs. Office 2017 (eller ældre) virker stadig, og de
Sådan installeres Zoom-videokonference-appen på Linux








