Sådan finder du servicemærket på en bærbar Windows 10

Hvis du er på markedet efter en bærbar Windows 10, vil du gå igennem mange og mange forskellige producenter. De samme producenter vil have rigeligt
Følgende liste ser på nogle få funktioner på Salesforce.com Service Clouds detaljeside, som kan hjælpe dig med at få mest muligt ud af Salesforce:
Svævelinks: Svævelinks er hurtige links til at springe til tilsvarende relaterede lister, der vises længere nede på siden. Linkene vises over knapperne øverst på detaljesiden, f.eks. Rediger eller Slet. Du kan holde markøren over et link for at åbne et sneak peak af posterne på den liste. Hvis du holder markøren over linket, vil det bringe dig til den tilsvarende liste på siden.
Hvis du ikke kan se linkene, skal du kontakte din administrator for at aktivere denne funktion.
Relaterede lister: En Relateret liste er en tilpasselig listevisning på den nederste del af detaljesiden. Den relaterede liste specificerer de tilknyttede poster for det pågældende objekt på en anden post. Så for eksempel kan en sagsdetaljeside have en relaterede liste over åbne aktiviteter, der angiver alle de åbne aktiviteter (e-mails, opkald og så videre), der er knyttet til den pågældende sag. Relaterede lister er en af de mange måder, hvorpå Salesforce giver en 360-graders visning af kunden med minimale klik.
Printbar visning: Du kan ikke eksportere en detaljeside, men du kan se en printbar version af den i et nyt vindue. For at gøre dette skal du klikke på linket Udskrivbar visning øverst til højre på siden.
Tilbage til liste: Hvis du har arbejdet fra en listevisning, skal du klikke på linket Tilbage til liste for at vende tilbage til siden. Dette er nyttigt, hvis du trykker på Tilbage-knappen i din webbrowser ikke fører dig til listen, men for eksempel til Rediger-siden. Linket Tilbage til liste vises øverst til venstre på siden, under Chatter-feedet og over svævelinkene.
Deling af en post: Klik på knappen Deling for at dele posten med andre brugere. Denne knap vises ikke på alle poster.
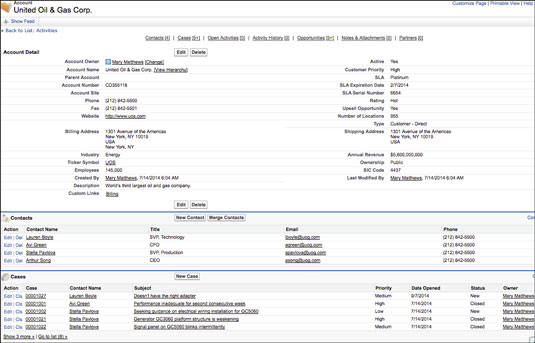
Detaljesiden.
Klar til at komme i gang med Salesforce? Følg disse tips for at sikre, at du får mest muligt ud af denne populære CRM:
1. Tag turen.
Når du først ser på Salesforce-grænsefladen, kan det være lidt overvældende. På grund af de mange faner og funktioner er det almindeligt, at nye brugere føler sig fortabte. Derfor er det en god idé at drage fordel af Salesforces tur-funktion, som leder dig gennem hovedfunktionerne i CRM-systemet. Rundvisningen vil lære dig, hvordan du administrerer din pipeline, ser og redigerer salgsmulighedsprofiler, sporer salg og tilpasser din salgsproces. Selvom turen ikke afslører alle de funktioner, Salesforce har at tilbyde, er det nok til at komme i gang med det grundlæggende.
2. Naviger i opsætningen.
Opsætningen er, hvor du får adgang til mange af programmets muligheder, tilpasningsindstillinger og Salesforce-administrationsfunktioner. I stedet for at gennemse de hundredvis af muligheder, er den nemmeste måde at finde den side, du leder efter, ved at bruge hurtigsøgningslinjen i øverste venstre hjørne af siden til at tage dig derhen, hvor du skal hen.
3. Konfigurer sporingsadvarsler og -meddelelser.
Hold alle på dit team opdateret, når der er ændringer i din proces, dit team tilføjer og tildeler nye kundeemner, eller du vil indstille en påmindelse om at følge op med en kontakt. Du kan konfigurere automatiske e-mail-advarsler for dig og andre brugere, der udløses af forskellige handlinger. På opsætningsskærmen skal du vælge eller søge efter e-mail-advarsler. Derfra kan du vælge fra en liste over e-mail-skabeloner og konfigurere modtagerne til den automatiske e-mail-advarsel. I e-mail-skabeloner kan du lave flere skabeloner.
Dernæst kan du i Workflow Process Builder oprette tilpassede scenarier og handlinger, som e-mails sendes til. Opsæt en proces for, hvornår et nyt kundeemne oprettes, og en e-mail sendes til salgsteamet. Dette er et kraftfuldt værktøj, der kan automatisere næsten alt i CRM.
4. Automatiser rapporter og send e-mails.
Ligesom e-mails kan du automatisere rapporter, der skal oprettes og leveres til dig automatisk til enhver lejlighed, såsom ugentlige eller månedlige møder. Under fanen Rapporter skal du oprette dine ønskede rapporter om kundeemner, muligheder, omsætning osv. Tryk på Kør rapport, og vælg Planlæg fremtidige kørsler. Vælg, hvor ofte du vil køre rapporten, og hvem du vil have den sendt til.
5. Kontroltilladelser.
Salesforce giver dig mulighed for at give adgang til alle medarbejdere med brugerkonti. Selvfølgelig ønsker du måske ikke, at alle brugere skal have samme adgang og information, så du kan indstille tilladelser for individuelle brugere.
I Opsætning skal du gå til Tilladelsessæt, hvor du kan oprette begrænsninger for grupper af brugere, så de kun har adgang til bestemte apps og indstillinger. Med Sessionsaktivering kan du også angive tilladelser for brugere, der opfylder bestemte kriterier. Du kan for eksempel give brugere, der udfører bestemte opgaver i Salg, adgang til Leads.
6. Udforsk AppExchange.
En af Salesforces styrker er dets modulære design og evnen til at integrere hundredvis af applikationer i sin grænseflade. Nogle af de mest populære applikationer er tilføjelser fra Data.com, MailChimp og DocuSign. Apps kan udvide mulighederne i dit CRM og gøre tingene mere effektive. Der er flere apps dedikeret til at holde din database ren ved at eliminere dubletter oprettet fra masseimport. Yderligere apps kan gøre din rapportering mere robust og tilføje funktioner såsom geometriske data for kundeemner og muligheder.
7. Tilføj Chrome-udvidelser.
Der er mange fordele ved at bruge Salesforce med Google Chrome, herunder mange browserudvidelser, der gør tingene mere bekvemme for dig og dine brugere på siden med Chrome-udvidelser . Salesforce Lightning-udvidelsen til Gmail giver dig mulighed for at se aktivitet fra Salesforce på e-mail-siden, så du kan se nye udviklinger med kontekst fra e-mails. [Se relateret artikel: 10 bedste Chrome-udvidelser til virksomheder ]
En anden populær udvidelse er Ebsta , som giver dig mulighed for at krydsreference information fra din Salesforce med info på en webside, såsom personlige profiler og salgsdata.
8. Installer Salesforce-søgemaskinen i Chrome.
Når vi taler om Chrome, kan du tilføje en Salesforce-søgemaskine i din browser, så du hurtigt kan søge efter oplysninger i Salesforce fra Chrome-adressen/søgelinjen. Find Administrer søgemaskiner i Chrome under Indstillinger. Tilføj Salesforce og et simpelt søgeord, såsom "udsalg" eller "sf." For URL'en skal du gå ind i Salesforce Classic View og bruge søgefeltet. På den resulterende skærm skal du kopiere URL'en og indsætte den i URL-feltet i feltet Tilføj søgemaskine. Erstat det ord, du søgte efter, med "%" og tryk på Gem.
Når du søger med Chrome, skal du indtaste det søgeord, du valgte for Salesforce, tilføje et mellemrum og derefter indtaste dit søgeord. Dette skulle automatisk give dig søgeresultater i Salesforce.
9. Importer fra Excel eller andre CRM'er.
Hvis du har brug for data fra Excel-regneark eller dit tidligere CRM, kan Salesforce nemt importere data i form af CSV-filer. Dataimportguiden under Opsætning leder dig gennem processen med at importere kontakter, kundeemner, løsninger og kampagnemedlemmer. Du kan uploade filer baseret på den tidligere formatering fra Outlook, ACT eller Gmail CSV'er. Grænsefladen giver dig mulighed for at importere op til 50.000 poster på én gang.
10. Tilpas logout-siden.
Salesforce giver dig mulighed for at udpege en landingsside for brugere, der logger ud af deres Salesforce-grænseflade. Så du kan for eksempel indstille det, så de, hvis de logger ud, sendes til din virksomheds intranet eller andre Dashboard-websteder. For at gøre dette skal du blot gå til Opsætning og sessionsindstillinger. I indstillingerne for logout-siden skal du bare indsætte den URL, du vil have brugerne til at lande på, når de logger ud.
Hvis du er på markedet efter en bærbar Windows 10, vil du gå igennem mange og mange forskellige producenter. De samme producenter vil have rigeligt
Hvis du har opdaget, at du bruger Microsoft Teams, men ikke kan få det til at genkende dit webcam, er dette en artikel, du skal læse. I denne guide har vi
En af begrænsningerne ved onlinemøder er båndbredde. Ikke alle onlinemødeværktøjer kan håndtere flere lyd- og/eller videostreams på én gang. Apps skal
Zoom er blevet det populære valg det seneste år, hvor så mange nye mennesker arbejder hjemmefra for første gang. Den er især god, hvis du skal bruge den
Chatapplikationer, der bruges til produktivitet, har brug for en måde at forhindre, at vigtige beskeder går tabt i større, længere samtaler. Kanaler er én
Microsoft Teams er beregnet til at blive brugt i en organisation. Generelt er brugere sat op over en aktiv mappe og normalt fra det samme netværk eller
Sådan tjekker du for Trusted Platform Module TPM-chip på Windows 10
Microsoft Teams er en af mange apps, der har oplevet en støt stigning i antallet af brugere, siden arbejdet er flyttet online for mange mennesker. Appen er et ret robust værktøj til
Microsoft Office er for længst flyttet til en abonnementsbaseret model, men ældre versioner af Office, dvs. Office 2017 (eller ældre) virker stadig, og de
Sådan installeres Zoom-videokonference-appen på Linux








