Sådan finder du servicemærket på en bærbar Windows 10

Hvis du er på markedet efter en bærbar Windows 10, vil du gå igennem mange og mange forskellige producenter. De samme producenter vil have rigeligt
Microsoft Teams er et komplekst samarbejdsværktøj. Du kan bruge det gratis, eller du kan bruge det med en betalt Microsoft 365-licens . Når du bruger den gratis version af Microsoft Teams, har du ikke adgang til det samme Microsoft Teams-administrationscenter, som erhvervsbrugere har adgang til. Microsoft Team-administrationscenteret er tilgængeligt for premium-/virksomhedskonti, og det giver dem mulighed for at administrere teams, faner, filtilladelser og mere.
Microsoft Teams administrationscenter
Der er to måder at få adgang til Microsoft Teams administrationscenter på; direkte adgang eller via Microsoft 365-administrationscenteret . Du får brug for;
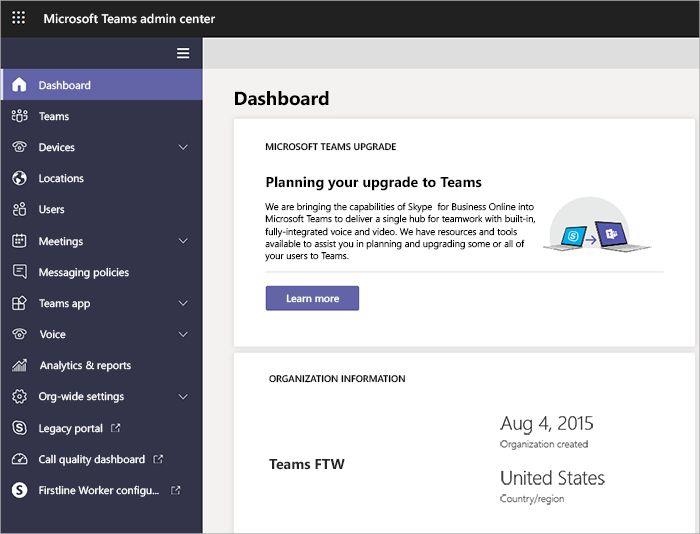 Microsoft Teams administratorkonto
Microsoft Teams administratorkonto
Hvis du er usikker på, hvilken e-mail administratorkontoen for Microsoft Teams er knyttet til, skal du bruge den konto, der blev brugt til at købe licensen. Andre administratorbrugere kan tilføjes fra Microsoft Teams administrationscenter, når du har adgang til det.
Få adgang til Microsoft Teams administrationscenter – Microsoft 365
Du kan få adgang til Microsoft Teams administrationscenter ved at følge disse trin.
Microsoft Teams administrationscenter – direkte adgang
Du kan få direkte adgang til Microsoft Teams administrationscenter uden at gå gennem Microsoft 365 administrationscenteret. Hvis din Microsoft Teams-konto er adskilt fra din Microsoft 365-konto, skal du få adgang til Teams administrationscenter direkte, så du kan bruge den anden konto til at logge ind.
FAILED_TO_AUTO_DISCOVER_DOMAIN
Hvis Microsoft Teams-siden åbnes, og den viser dig fejlen 'FAILED_TO_AUTO_DISCOVER_DOMAIN', betyder det, at du ikke bruger den korrekte konto til at logge ind og få adgang til den. Klik på Log ud, og log ind med den korrekte konto. Hvis du ikke er sikker på, hvad den korrekte konto er, skal du tale med din systemadministrator eller logge ind på Microsoft 365-administrationscenteret med den konto, du brugte til at købe abonnementet. Gå gennem listen over brugere for at finde din brugerkonto, og log derefter ind på den.
Kun brugere med administratoradgang kan åbne Microsoft Teams administrationscenter.
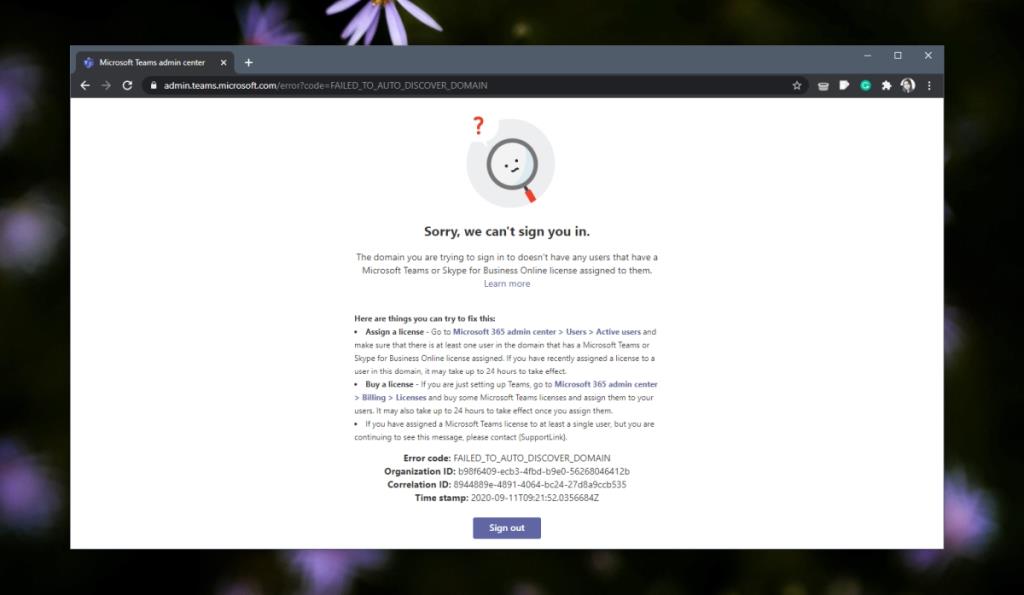
Microsoft 365 vs. Microsoft Teams administrationscenter
De kontrolelementer, der er tilgængelige i Microsoft 365-administrationscenteret, f.eks. dem til at administrere brugere, tilføje en bruger, slette en bruger, aktivere en tilføjelse, tildele roller osv., ligner de kontroller, du vil se i Microsoft Teams administrationscenter.
Det betyder ikke, at Microsoft 365-administrationscenteret er en stand-in for Microsoft Teams-administrationscenteret. Microsoft Teams administrationscenter indeholder mange andre indstillinger, og det er kun tilgængeligt, hvis du har opgraderet Microsoft Teams.
Konklusion
Der er kun to forhindringer for at få adgang til Teams-administrationspanelet; at finde det rigtige link og vide, hvilken konto der har adgang til det. Hvis du er et teammedlem, er det muligt, at du er i stand til at logge ind på Teams-administrationspanelet, men du kan muligvis ikke se de samme muligheder, som en administrator gør. Teammedlemmer har begrænset adgang, og hvis du oplever, at du ofte har brug for at ændre indstillinger, der ikke er tilgængelige for dig, bør du bede administratoren om at give dig flere administrationsrettigheder i Microsoft Teams. Det vil være op til administratoren at beslutte, hvilke rettigheder der skal tildeles en bruger, selvom de også vil være begrænset af de tilgængelige muligheder.
Hvis du er på markedet efter en bærbar Windows 10, vil du gå igennem mange og mange forskellige producenter. De samme producenter vil have rigeligt
Hvis du har opdaget, at du bruger Microsoft Teams, men ikke kan få det til at genkende dit webcam, er dette en artikel, du skal læse. I denne guide har vi
En af begrænsningerne ved onlinemøder er båndbredde. Ikke alle onlinemødeværktøjer kan håndtere flere lyd- og/eller videostreams på én gang. Apps skal
Zoom er blevet det populære valg det seneste år, hvor så mange nye mennesker arbejder hjemmefra for første gang. Den er især god, hvis du skal bruge den
Chatapplikationer, der bruges til produktivitet, har brug for en måde at forhindre, at vigtige beskeder går tabt i større, længere samtaler. Kanaler er én
Microsoft Teams er beregnet til at blive brugt i en organisation. Generelt er brugere sat op over en aktiv mappe og normalt fra det samme netværk eller
Sådan tjekker du for Trusted Platform Module TPM-chip på Windows 10
Microsoft Teams er en af mange apps, der har oplevet en støt stigning i antallet af brugere, siden arbejdet er flyttet online for mange mennesker. Appen er et ret robust værktøj til
Microsoft Office er for længst flyttet til en abonnementsbaseret model, men ældre versioner af Office, dvs. Office 2017 (eller ældre) virker stadig, og de
Sådan installeres Zoom-videokonference-appen på Linux








