Sådan finder du servicemærket på en bærbar Windows 10

Hvis du er på markedet efter en bærbar Windows 10, vil du gå igennem mange og mange forskellige producenter. De samme producenter vil have rigeligt
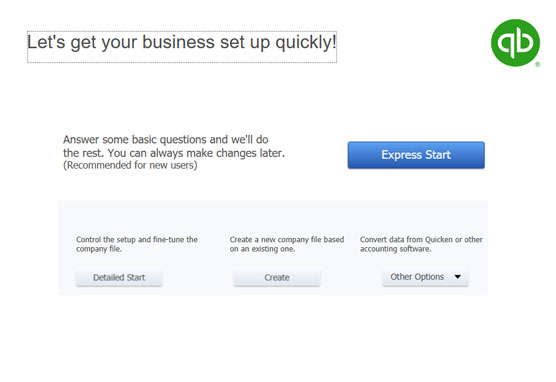
I den første QuickBooks-opsætningsdialogboks skal du klikke på knappen Express Start.
QuickBooks viser glad du er her! dialog boks.

Angiv virksomhedsnavnet.
Det navn, du angiver, går på QuickBooks-rapporter og vises på fakturaer, du sender til kunder. Derfor vil du bruge dit "rigtige" firmanavn. Hvis din virksomhed er stiftet eller dannet som et aktieselskab (LLC), vil du bruge det rigtige suffiks eller akronym i dit navn. Brug for eksempel ikke Acme Supplies, men Acme Supplies, Inc. eller Acme Supplies LLC.
Bemærk: QuickBooks bruger også firmanavnet til QuickBooks datafil.
Identificer din branche. Hvis du er i byggebranchen, for eksempel typebyggeri . Når du skriver noget i feltet Industri, forvandler QuickBooks boksen til en rullemenu, der viser de brancher, den genkender. Du kan vælge en branche fra denne menu (eller vælge den branche, der er tættest på din virksomhed).
Vær betænksom og forsigtig med den branche, du angiver. QuickBooks opretter en startkontoplan for dig baseret på branchen. En kontoplan viser aktiv-, passiv-, indtægts- og udgiftskonti (eller kategorier), som QuickBooks vil bruge til at kategorisere din virksomheds økonomi.
Identificer den selvangivelse, du indgiver. Brug feltet Virksomhedstype til at angive den selvangivelse, som din virksomhed indsender. Du kan klikke på det felt og derefter foretage et valg fra menuen, som QuickBooks tilbyder.
QuickBooks-menuen med selvangivelsesmuligheder inkluderer kun to muligheder for LLC'er: LLC'er med et enkelt medlem, der indgiver deres skat til LLC-ejerens 1040-selvangivelse, og LLC'er med flere medlemmer, der indgiver deres skat som et partnerskab ved at bruge en 1065-selvangivelse. En LLC kan dog også indgive sin skat som et S-selskab eller almindeligt C-selskab (en del af grunden til, at revisorer elsker LLC'er). Hvis du driver en LLC, der indgiver sin skat som et S-selskab, skal du vælge muligheden for S-selskabsskatteangivelse. Og hvis du driver en LLC, der registrerer som et almindeligt C-selskab, skal du vælge denne selvangivelsesmulighed.
Angiv dit arbejdsgiveridentifikationsnummer. Brug feltet Employer Identification Number (EIN) til at angive din virksomheds skatteyder-id. Hvis du er en enkeltmandsvirksomhed uden ansatte, kan dit skatte-id-nummer være dit CPR-nummer. I alle andre tilfælde er dit skatteyders identifikationsnummer dit EIN.

Angiv oplysninger om din virksomheds adresse.
Brug virksomhedsadressefelterne til at angive din virksomheds adresse og kontaktoplysninger.
Hvis du nogensinde beslutter dig for, at du vil ændre nogle oplysninger, som du har indtastet på en tidligere side i QuickBooks-opsætningsdialogboksen, kan du klikke på knappen Tilbage for at sikkerhedskopiere.
Hvis du er en opmærksom person, har du muligvis lagt mærke til knappen Se forhåndsvisning af dine indstillinger, der vises på Glad You're Here! dialog boks. Du kan roligt ignorere denne knap, men hvis du er en virkelig nysgerrig kat, så gå videre og klik på den. QuickBooks viser den viste dialogboks, som identificerer de standard QuickBooks-funktioner, som QuickBooks-opsætningsprocessen aktiverer, samt de aktiv-, passiv-, indtægts- og udgiftskonti, der i første omgang vises i din kontoplan. Åh, en anden ting: Dialogboksen Forhåndsvisning af dine virksomhedsindstillinger giver også en fane for firmafilplacering, der identificerer, hvor din QuickBooks-datafil vil være placeret.
Angiv oplysninger om din virksomheds adresse.
Brug virksomhedsadressefelterne til at angive din virksomheds adresse og kontaktoplysninger.
Hvis du nogensinde beslutter dig for, at du vil ændre nogle oplysninger, som du har indtastet på en tidligere side i QuickBooks-opsætningsdialogboksen, kan du klikke på knappen Tilbage for at sikkerhedskopiere.
Hvis du er en opmærksom person, har du muligvis lagt mærke til knappen Se forhåndsvisning af dine indstillinger, der vises på Glad You're Here! dialog boks. Du kan roligt ignorere denne knap, men hvis du er en virkelig nysgerrig kat, så gå videre og klik på den. QuickBooks viser den viste dialogboks, som identificerer de standard QuickBooks-funktioner, som QuickBooks-opsætningsprocessen aktiverer, samt de aktiv-, passiv-, indtægts- og udgiftskonti, der i første omgang vises i din kontoplan. Åh, en anden ting: Dialogboksen Forhåndsvisning af dine virksomhedsindstillinger giver også en fane for firmafilplacering, der identificerer, hvor din QuickBooks-datafil vil være placeret.

Opret QuickBooks datafil.
Når du har angivet de forretningskontaktoplysninger, som QuickBooks anmoder om, skal du klikke på knappen Opret virksomhed. QuickBooks viser muligvis dialogboksen QuickSetup, som lader dig navngive og angive placeringen af virksomhedsfilen. Du kan bruge dialogboksen QuickSetup til at foretage disse ændringer eller blot lade QuickBooks være QuickBooks og træffe disse beslutninger for dig. Når du har klikket på Gem, opretter QuickBooks den datafil, den vil bruge til at gemme dine økonomiske oplysninger. (I nogle versioner af QuickBooks tager det et par minutter at oprette filen.)
Når QuickBooks er færdig med at oprette din fil, viser den dialogboksen Få alle detaljer til QuickBooks Desktop.

Identificer dine kunder, leverandører og medarbejdere.
Med dialogboksen Få alle detaljer til QuickBooks Desktop vist, skal du klikke på den blå Tilføj knap i afsnittet Tilføj de personer, du driver forretning med. QuickBooks viser en anden dialogboks, der spørger: "Er kontaktnavne og -adresser muligvis gemt elektronisk et andet sted, såsom Microsoft Outlook eller Google Gmail?"

Beskriv dine kunder, leverandører og medarbejdere.
Når QuickBooks viser dialogboksen Tilføj de personer, du handler med, skal du bruge rækkerne i det viste regneark til at beskrive dine kunder, leverandører og medarbejdere. For at indtaste en kontakt i den næste tomme række.
Beskriv dine kunder, leverandører og medarbejdere.
Når QuickBooks viser dialogboksen Tilføj de personer, du handler med, skal du bruge rækkerne i det viste regneark til at beskrive dine kunder, leverandører og medarbejdere. For at indtaste en kontakt i den næste tomme række.

Identificer de varer (de ting), du sælger.
Angiv et forkortet navn eller et kaldenavn til en kontakt i kolonnen Navn, som bruges til kunder og leverandører. Du skal bruge det, du angiver i kolonnen Navn i QuickBooks til at henvise til kontakten, så du vil bruge noget kort og godt. Hvis du arbejder med kunden John Smith hos IBM Corporation, kan du indtaste IBM i kolonnen Navn, IBM Corporation i kolonnen Firmanavn, John i kolonnen Fornavn og så videre.
Hvis du tilføjer kunder eller leverandører, efter at du har klikket på Fortsæt-knappen for at forlade dialogboksen Tilføj de personer, du handler med, spørger QuickBooks om åbne saldi, som kunder skylder dig, eller som du skylder leverandører. Du behøver ikke bekymre dig om disse åbne saldi på dette tidspunkt af opsætningsprocessen.

Beskriv dine bankkonti.
Med dialogboksen Få alle detaljer til QuickBooks Desktop vist, skal du klikke på knappen Tilføj i afsnittet Tilføj dine bankkonti. Når QuickBooks viser dialogboksen Tilføj dine bankkonti, skal du bruge regnearket til at beskrive hver bankkonto, du bruger til din virksomhed: dens navn, kontonummer, saldo på konverteringsdatoen og den faktiske konverteringsdato. Klik på Fortsæt-knappen, når du er færdig med at identificere dine bankkonti for at vende tilbage til dialogboksen Få alle detaljer til QuickBooks Desktop.
Med dialogboksen Få alle detaljer til QuickBooks Desktop vist, skal du klikke på knappen Start Working. QuickBooks viser QuickBooks programvindue. Du er færdig.
Hvis du ikke registrerede dig under installationsprocessen, ser du på et tidspunkt efter QuickBooks starter en beskedboks, der spørger, om du vil aktivere QuickBooks. Hvis du ikke aktiverer eller registrerer dig, kan du bruge produktet et par gange eller deromkring, og så — whammo! — programmet låser op, og du kan ikke længere få adgang til dine filer. Enten registrerer du det, eller også kan du ikke bruge det. Jeg kan ikke lide at blive tvunget til at gøre noget, men det er spild af tid at blive oprevet over at skulle registrere QuickBooks.
Den enkleste mulighed er at registrere, når du ser den besked. Sådan gør du: Når QuickBooks viser beskedboksen, der spørger, om du vil registrere dig, skal du klikke på knappen Online for at registrere dig online, eller klikke på knappen Telefon for at registrere dig over telefonen. Hvis du vælger Telefon, viser QuickBooks en anden dialogboks, der giver dig et telefonnummer, du kan ringe til, og som giver dig mulighed for at indtaste dit registreringsnummer.
Hvis du er på markedet efter en bærbar Windows 10, vil du gå igennem mange og mange forskellige producenter. De samme producenter vil have rigeligt
Hvis du har opdaget, at du bruger Microsoft Teams, men ikke kan få det til at genkende dit webcam, er dette en artikel, du skal læse. I denne guide har vi
En af begrænsningerne ved onlinemøder er båndbredde. Ikke alle onlinemødeværktøjer kan håndtere flere lyd- og/eller videostreams på én gang. Apps skal
Zoom er blevet det populære valg det seneste år, hvor så mange nye mennesker arbejder hjemmefra for første gang. Den er især god, hvis du skal bruge den
Chatapplikationer, der bruges til produktivitet, har brug for en måde at forhindre, at vigtige beskeder går tabt i større, længere samtaler. Kanaler er én
Microsoft Teams er beregnet til at blive brugt i en organisation. Generelt er brugere sat op over en aktiv mappe og normalt fra det samme netværk eller
Sådan tjekker du for Trusted Platform Module TPM-chip på Windows 10
Microsoft Teams er en af mange apps, der har oplevet en støt stigning i antallet af brugere, siden arbejdet er flyttet online for mange mennesker. Appen er et ret robust værktøj til
Microsoft Office er for længst flyttet til en abonnementsbaseret model, men ældre versioner af Office, dvs. Office 2017 (eller ældre) virker stadig, og de
Sådan installeres Zoom-videokonference-appen på Linux








