Sådan finder du servicemærket på en bærbar Windows 10

Hvis du er på markedet efter en bærbar Windows 10, vil du gå igennem mange og mange forskellige producenter. De samme producenter vil have rigeligt
Det er bemærkelsesværdigt nemt at balancere en bankkonto i QuickBooks. Faktisk, hvis du har problemer, stammer de sandsynligvis fra … ja, sjusket registrering, der gik forud for din brug af QuickBooks.
Ved en afstemning sammenligner du , som du sikkert ved, dine registreringer af en bankkonto med bankens registreringer af samme konto. Du bør være i stand til at forklare enhver forskel mellem de to konti - normalt ved at pege på checks, du har skrevet, som endnu ikke er ryddet.
Det første skridt er derfor at give QuickBooks bankens kontooplysninger. Disse oplysninger får du fra din månedsopgørelse. Lever QuickBooks de tal, den har brug for, som følger:
Vælg Bank → Afstem eller klik på ikonet Afstem på startskærmen.
QuickBooks viser dialogboksen Start afstemning.
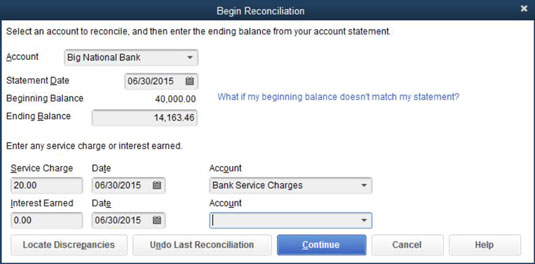
Hvis du har flere bankkonti, skal du muligvis vælge, hvilken konto du vil afstemme.
Hvis den viste bankkonto ikke er den, du vil afstemme, skal du åbne kontolisten og vælge den korrekte konto.
Indtast kontoudtogsdatoen i tekstfeltet Kontoudtog.
Du kan justere en dato én dag ad gangen ved at bruge plus (+) og minus (–) tasterne. Du kan også klikke på knappen Kalender i højre side af tekstboksen Statement Date for at vælge en dato fra kalenderen.
Bekræft kontoudtogets åbningssaldo.
QuickBooks viser et beløb i tekstboksen Startsaldo.
Indtast slutsaldoen fra dit kontoudtog i tekstboksen Slutsaldo.
Indtast bankens servicegebyr.
Hvis kontoudtoget viser et servicegebyr, og du ikke allerede har indtastet det, skal du flytte markøren til tekstfeltet Servicegebyr og indtaste beløbet.
Indtast en transaktionsdato for servicegebyrtransaktionen.
QuickBooks tilføjer en måned til servicegebyrdatoen fra sidste gang, du afstemte. Hvis denne dato ikke er korrekt, skal du indtaste den rigtige.
Tildel bankens servicegebyr til en konto.
Indtast den udgiftskonto, som du tildeler bankservicegebyrer til, i det første Konto-tekstfelt - det ved siden af Dato-tekstfeltet. Aktiver rullelisten ved at klikke på pil ned, marker kategorien ved at bruge piletasterne, og tryk derefter på Enter.
Indtast kontoens renteindtægt.
Hvis kontoen har forrentet måneden, og du ikke allerede har indtastet dette tal, skal du indtaste et beløb i tekstfeltet Renter optjent.
Indtast en transaktionsdato for renteindtægtstransaktionen.
Tildel renterne til en konto.
I det andet Konto-tekstfelt skal du indtaste den konto, som denne kontos renter skal tildeles til.
Klik på knappen Fortsæt.
QuickBooks viser vinduet Afstem.

Fra Afstem-vinduet fortæller du QuickBooks, hvilke indbetalinger og checks der er udlignet i banken. Følg disse trin:
Identificer den første indbetaling, der er clearet.
Marker den første clearede indbetaling som clearet.
Rul gennem de transaktioner, der er angivet i afsnittet Indskud og andre kreditter i vinduet Afstem, find indbetalingen, og klik derefter på den. Du kan også fremhæve indbetalingen ved at bruge tabulator- eller piletasterne og derefter trykke på mellemrumstasten. QuickBooks placerer et flueben foran indbetalingen for at markere den som ryddet og opdaterer den ryddede kontosaldo.
Registrer eventuelle slettede, men manglende indskud.
Hvis du ikke kan finde en indbetaling i Afstem-vinduet, har du ikke indtastet den i registret endnu. Luk eller deaktiver vinduet Afstem ved at klikke på knappen Forlad. Åbn nu registret og indtast depositum i registret på sædvanlig vis.
For at vende tilbage til vinduet Afstem skal du enten genåbne det eller genaktivere det. Eller du kan bare vælge Bank → Foretag indskud og åbne indbetalingsskærmen lige øverst i vinduet Afstem, hvis du vil. Registrer indbetalingen, og klik derefter på knappen Gem og luk. Når du åbner vinduet Afstem igen, vises indbetalingen i området Indskud og andre kreditter.
Gentag trin 1-3 for alle indbetalinger, der er angivet på kontoudtoget.
Sørg for, at datoerne stemmer overens, og at beløbene på indbetalingerne er korrekte. Hvis de ikke er det, skal du gå tilbage til transaktionerne og rette dem. For at komme til en transaktion skal du klikke på knappen Gå til. Du ser vinduet Skriv checks eller foretage indbetalinger, hvor transaktionen oprindeligt blev registreret. Foretag rettelserne der, og klik derefter på Gem og luk.
Identificer den første check, der er slettet.
Bare find den første check eller hævning, der står på kontoudtoget.
QuickBooks giver dig mulighed for at sortere de transaktioner, der er angivet i vinduet Afstem ved at klikke på kolonneoverskrifterne i sektionen Checks og betalinger og i sektionen Indskud og andre kreditter.
Marker den første ryddede check som ryddet.
Rul gennem de transaktioner, der er angivet i sektionen Checks og betalinger i vinduet Afstem; find den første kontrol; og klik derefter på den. Du kan også fremhæve det ved at trykke på Tab og en piletast. Tryk derefter på mellemrumstasten. QuickBooks indsætter et flueben for at mærke denne transaktion som ryddet og opdaterer den ryddede kontosaldo.
Registrer eventuelle manglende, men slettede checks.
Hvis du ikke kan finde en check eller hævning i QuickBooks, gæt hvad? Du har ikke indtastet det i registret endnu. Luk eller deaktiver vinduet Afstem ved at klikke på dets Forlad-knap eller ved at aktivere et andet vindue. Vis derefter registeret og indtast checken eller hævningen. For at vende tilbage til vinduet Afstem skal du genåbne eller genaktivere det.
Eller du kan bare vælge Banking→Skriv checks, oprette checken lige øverst i vinduet Afstem og derefter klikke på Gem og luk for at vende tilbage til Afstem-skærmen og fortsætte, hvor du slap.
Gentag trin 5-7 for alle hævninger, der er angivet på kontoudtoget.
Hvis du er på markedet efter en bærbar Windows 10, vil du gå igennem mange og mange forskellige producenter. De samme producenter vil have rigeligt
Hvis du har opdaget, at du bruger Microsoft Teams, men ikke kan få det til at genkende dit webcam, er dette en artikel, du skal læse. I denne guide har vi
En af begrænsningerne ved onlinemøder er båndbredde. Ikke alle onlinemødeværktøjer kan håndtere flere lyd- og/eller videostreams på én gang. Apps skal
Zoom er blevet det populære valg det seneste år, hvor så mange nye mennesker arbejder hjemmefra for første gang. Den er især god, hvis du skal bruge den
Chatapplikationer, der bruges til produktivitet, har brug for en måde at forhindre, at vigtige beskeder går tabt i større, længere samtaler. Kanaler er én
Microsoft Teams er beregnet til at blive brugt i en organisation. Generelt er brugere sat op over en aktiv mappe og normalt fra det samme netværk eller
Sådan tjekker du for Trusted Platform Module TPM-chip på Windows 10
Microsoft Teams er en af mange apps, der har oplevet en støt stigning i antallet af brugere, siden arbejdet er flyttet online for mange mennesker. Appen er et ret robust værktøj til
Microsoft Office er for længst flyttet til en abonnementsbaseret model, men ældre versioner af Office, dvs. Office 2017 (eller ældre) virker stadig, og de
Sådan installeres Zoom-videokonference-appen på Linux








