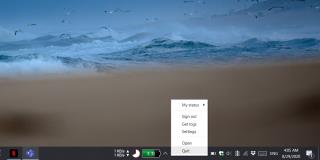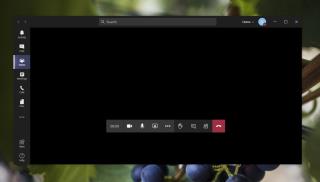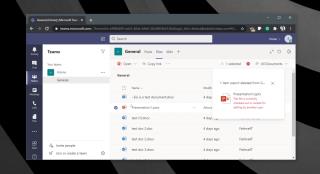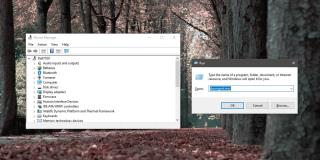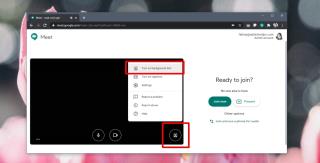Microsoft Teams eksterne brugere: Hvordan tilføjer man gæster?

Microsoft Teams er beregnet til at blive brugt i en organisation. Generelt er brugere sat op over en aktiv mappe og normalt fra det samme netværk eller
Du åbner et register fra kontoplansiden i QuickBooks Online (QBO). For at åbne kontoplansiden skal du klikke på tandhjulsikonet ved siden af din virksomheds navn, og i menuen, der vises, skal du klikke på kontoplan i kolonnen Indstillinger.

Fra kontoplansiden kan du dobbeltklikke på en hvilken som helst konto, der viser et dollarbeløb (inklusive 0) i kolonnen QuickBooks Saldo; alle disse konti er balancekonti og har registre.
Du kan klikke på en konto for at vælge den. Hvis knappen Registrer over listen over konti bliver tilgængelig, ved du, at du har valgt en balancekonto. Du kan klikke på knappen Registrer for at åbne kontoens register.

Når du har klikket på knappen Registrer eller dobbeltklikker på en balancekonto, kan du indtaste en transaktion i et register; følg disse trin:
Klik hvor som helst på en tom linje.
QBO udfylder dagens dato og viser en lille liste over datoen.
Klik på listeboksen, og vælg den type transaktion, du vil indtaste, fra listen, der vises.
Før du åbner listeboksen, vises en titel på en transaktionstype. Når du har åbnet listeboksen, viser QBO listen over tilgængelige transaktionstyper og dækker i processen over transaktionsdatoen; derfor kan du ikke se transaktionsdatoen for transaktionen her.

Når du åbner listen over transaktionstyper, viser QBO kun de typer transaktioner, der er tilgængelige i det kontoregister, du åbnede. Du kan fx registrere en kundebetaling i et bankkontoregister, men du kan ikke indtaste en kundefaktura. På samme måde kan du registrere en check eller en regning i et bankkontoregister, men du kan ikke indtaste en kreditorregning.
Tryk på Tab og skift om nødvendigt transaktionsdatoen.
Tryk på Tab og angiv eventuelt et referencenummer for transaktionen.
Hvis du f.eks. optager en check, skal du angive checknummeret.
Tryk på Tab og angiv et navn.
Hvis du f.eks. registrerer en betaling, du har modtaget fra en kunde, skal du vælge kundens navn. Hvis du skriver en check, skal du angive betalingsmodtagerens navn.
Angiv transaktionsbeløbet i den relevante kolonne.
I et bankkontoregister skal du registrere en betaling, du foretager, i den første kolonne med dollarbeløb og et beløb, du indsætter i den anden kolonne med dollarbeløb.
Tryk på Tab.
QBO's placering af indsættelsespunktet afhænger af den type transaktion, du indtaster. Hvis du f.eks. indtaster en modtaget betaling, en fakturabetaling eller en refusionstransaktion, placerer QBO indsættelsespunktet i kolonnen Memo, hvor du kan skrive et notat for transaktionen.
Hvis du derimod indtaster en check, et depositum, en salgskvittering, et kontant køb, en udgift, en overførsel eller en journalpostering, placerer QBO indsættelsespunktet i kolonnen Konto. Vælg den anden konto (ud over den konto, hvis register du har åbnet), der er påvirket af transaktionen. Hvis du f.eks. indtaster en check, skal du vælge en udgiftskonto. Hvis du indtaster en konto og trykker på Tab, kan du indtaste et notat for transaktionen.
Tryk på Tab og klik derefter på knappen Gem, der vises lige under transaktionen.
Du kan redigere en transaktion fra et register ved at klikke på transaktionen og derefter klikke på knappen Rediger, der vises under transaktionen. Du redigerer dog ikke transaktionen i registret. I stedet åbner QBO automatisk transaktionsvinduet for den type transaktion, du har valgt. Hvis du for eksempel vælger at redigere en udgiftstransaktion i et kontoregister, viser QBO transaktionen på siden Udgiftstransaktioner.
Efter et stykke tid kan antallet af transaktioner i et register blive meget langt, især i et bankkontoregister. Så det kan blive en ikke-produktiv måde at finde en transaktion på at lede efter en transaktion ved at skimme gennem registret - eller at se øjnene op . I stedet kan du bruge et par genveje til at hjælpe dig med at finde en bestemt transaktion.
For det første kan du tilpasse udseendet af transaktioner i registret; klik på knappen Tilpas, der vises under registernavnet. QBO viser et vindue, der giver dig mulighed for
Sorter transaktionerne efter dato, referencenummer, beløb (stigende eller faldende), afstemningsstatus eller oprettelsesdato.
Filtrer de viste transaktioner efter afstemningsstatus.
Vis hver transaktion på kun én registerlinje i stedet for to linjer.
Denne figur fokuserer på højre side af registersiden. Bemærk boksen Gå til dato; du kan indtaste en transaktionsdato og klikke på knappen Gå til højre for feltet Gå til dato for hurtigt at se transaktioner, der begynder med den dato.

Derudover kan du klikke på knappen Find i Register, der vises i øverste højre hjørne af registreringssiden. Når du klikker på Find i Register, viser QBO dialogboksen Find Register.

Fra denne dialogboks kan du søge efter betalingsmodtager, konto, beløb, referencenummer, dato, notat eller transaktionstype. Når du har valgt et af disse valg fra søgelisten, skal du foretage et valg eller skrive det, du vil finde, i feltet Find.
Brug derefter listen Match If til at angive, om de transaktioner, QBO finder, nøjagtigt skal matche, indeholde, være større end eller være mindre end de oplysninger, du har angivet i Find-feltet. Klik til sidst på knappen Find, og QBO viser en liste over transaktioner, der matcher dine søgekriterier.

I baggrunden, bag vinduet Find Register, åbner QBO den første transaktion på listen i transaktionsvinduet, hvor den blev oprettet. For eksempel, hvis den første transaktion på listen er en fakturabetaling, åbner QBO vinduet Billbetalingstransaktion og viser detaljerne for den første transaktion, der blev fundet som et resultat af din søgning.
Microsoft Teams er beregnet til at blive brugt i en organisation. Generelt er brugere sat op over en aktiv mappe og normalt fra det samme netværk eller
Sådan tjekker du for Trusted Platform Module TPM-chip på Windows 10
Microsoft Teams er en af mange apps, der har oplevet en støt stigning i antallet af brugere, siden arbejdet er flyttet online for mange mennesker. Appen er et ret robust værktøj til
Microsoft Office er for længst flyttet til en abonnementsbaseret model, men ældre versioner af Office, dvs. Office 2017 (eller ældre) virker stadig, og de
Sådan installeres Zoom-videokonference-appen på Linux
Microsoft Teams er en app, der har oplevet en drastisk stigning i antallet af brugere, siden så mange mennesker begyndte at arbejde hjemmefra. Det er et ret godt værktøj til
Videokonferenceværktøjer er mere komplekse apps, og som sådan vil du forvente en brugergrænseflade, der kræver lidt læring og tilvænning. UI til komplekse apps har
Microsoft Teams er mere end et chatprogram; det er et samarbejdsværktøj, der udnytter Microsoft Office 365-apps såvel som forskellige andre
Sådan åbner du Enhedshåndtering på Windows 10
Google har tre onlinemødeværktøjer; Duo, Hangouts og Meet. Med den igangværende pandemi og den kraftige stigning i brugen af online mødeværktøjer,