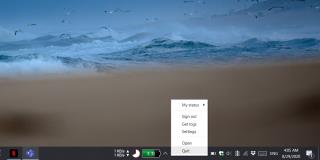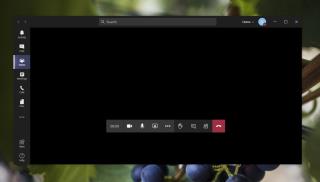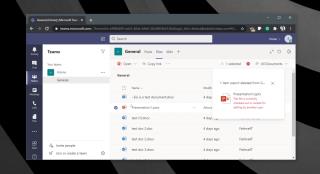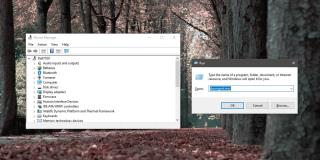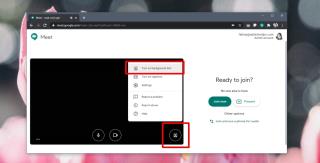Microsoft Teams eksterne brugere: Hvordan tilføjer man gæster?

Microsoft Teams er beregnet til at blive brugt i en organisation. Generelt er brugere sat op over en aktiv mappe og normalt fra det samme netværk eller
Når du arbejder med et register i QuickBooks, giver menuen Rediger flere andre nyttige kommandoer til at indtaste nye transaktioner, redigere eksisterende transaktioner og genbruge transaktionsoplysninger:
Rediger check/indbetaling: Denne kommando svarer til knappen Rediger transaktion (som vises i vinduet Registrer). Hvis du vælger kommandoen Rediger check/indbetaling, viser QuickBooks vinduet Skriv checks, så du kan redigere transaktionen med det værktøj.
Kommandonavnet ændres afhængigt af den valgte transaktion. Du ser kommandoen Rediger check, hvis den valgte transaktion er en check. Du ser kommandoen Rediger indbetaling, hvis den valgte transaktion er en indbetaling.
Ny check: Denne kommando viser vinduet Skriv checks, så du kan registrere en ny checktransaktion og registrere den i registret.
Slet kontrol: Kommandoen Slet kontrol sletter den valgte transaktion fra registret. (Navnet på denne kommando ændres afhængigt af den valgte transaktion i registret.)
Husk kontrol: Denne kommando, som vises, når det er relevant, gemmer den valgte transaktion udenad, tilføjer kontroloplysningerne til den gemte transaktionsliste og giver dig derved mulighed for at genbruge kontroloplysningerne på et tidspunkt i fremtiden. (Hvis du har en transaktion, som du optager ofte - for eksempel hver måned - sparer du ofte dataindtastningstid ved at huske transaktionen og derefter genbruge den.)
Void Check: Denne kommando, som også vises, når det er relevant, lader dig annullere den valgte checktransaktion.
Kopier/Sæt ind: Kommandoen Kopier kopierer den aktuelt valgte check. Hvis du vælger kommandoen Sæt ind, indsætter QuickBooks den netop kopierede check i den næste tomme række i registret.
Gå til overførsel: Denne kommando går til den anden side af en overførselstransaktion. Kommandoen Gå til overførsel giver naturligvis mening og virker kun, hvis den valgte transaktion er en overførsel.
Transaktionshistorik: Denne kommando viser et vindue, der viser alle transaktioner relateret til den aktuelle valgte transaktion. Typisk bruger du denne Transaktionshistorik-kommando, når den valgte transaktion er en kundebetaling.
I dette tilfælde vil vinduet Transaktionshistorik vise alle de transaktioner, der er relateret til kundens betalingstransaktion. Du kan bruge vinduet Transaktionshistorik til hurtigt at gå til en af de relaterede transaktioner. Du skal blot klikke på den angivne transaktion. Du kan også redigere transaktioner vist i vinduet Transaktionshistorik. Klik på transaktionen, og klik derefter på knappen Rediger betaling for at gøre dette.
Notesblok: Vælg denne kommando for at få vist Notesblok-dialogboksen, så du kan notere informationer i frit format om den valgte transaktions betalingsmodtager. Notesblok-dialogboksen indeholder en datostempelknap, som du kan bruge til at registrere det tidspunkt, hvor du skriver en note, og en Print-knap, du kan bruge til at udskrive papirkopier.
Skift kontofarve: Denne kommando viser dialogboksen Skift kontofarve, som lader dig vælge en anden farve til striben, der vises i vinduet Registrer. For at vælge en anden farve skal du klikke på farvefirkanten, der viser den farve, du ønsker, og derefter klikke på OK.
Brug register: Denne kommando viser dialogboksen Brug register, som lader dig vælge den konto, du vil have vist i et register.
Brug regnemaskine: Denne kommando viser forudsigeligt Windows-beregneren. Hvis du har spørgsmål om, hvordan du arbejder med Windows Lommeregneren, henvises til Windows-dokumentationen eller Windows-hjælpefilen.
Find: Kommandoen Find viser enten fanen Simpel i Find-vinduet eller fanen Avanceret i Find-vinduet. Begge faner giver dig mulighed for at søge i dit register og finde transaktioner.

For at bruge fanen Simpel skal du bruge boksene Transaktionstype, Kunde:Job, Dato, Fakturanummer og Beløb til at beskrive den transaktion, du ønsker. Indtast så mange oplysninger som du kan, men bemærk, at hvis du indtaster forkerte oplysninger, vil QuickBooks (naturligvis) ikke være i stand til at finde den transaktion, du leder efter.
Når du har beskrevet transaktionen så detaljeret som muligt, skal du klikke på knappen Find. QuickBooks viser en liste over transaktioner, der matcher dine søgekriterier. For at gå til en bestemt transaktion skal du klikke på transaktionen på listen og derefter klikke på knappen Gå til.

Fanen Avanceret giver dig mulighed for at beskrive et meget mere præcist og komplekst sæt søgekriterier. I det væsentlige kan du beskrive i smertefulde detaljer et filter, som QuickBooks skal anvende på hvert felt, der er registreret for en transaktion. Hvis du f.eks. vil filtrere baseret på kontoen, skal du vælge kontoposten på listen Filter.
Åbn derefter rullelisten Konto, og vælg en af de kontogrupperinger, som QuickBooks viser. Posten Alle konti er valgt, så alle konti vises, men du kan vælge posten Vælg konti i stedet for at vise en dialogboks, som du kan bruge til individuelt at vælge de konti, du vil søge efter.

Inkluder opdelt detalje? radioknapper lader dig angive, om du vil bruge opdelte detaljerede oplysninger. Når du har beskrevet det eller de filtre, du vil bruge, skal du klikke på knappen Find. Som med fanen Simple i Find-vinduet, viser QuickBooks en liste over alle de transaktioner, der matcher dit filter. For at gå til en af de anførte transaktioner skal du klikke på den og derefter klikke på knappen Gå til.
Søg: Denne kommando åbner et søgevindue, som du kan bruge til at søge efter specifikke oplysninger i din virksomhedsfil.
Præferencer: Denne kommando giver dig mulighed for at ændre den måde, QuickBooks fungerer på, så den bedst matcher din virksomheds regnskabskrav.
Microsoft Teams er beregnet til at blive brugt i en organisation. Generelt er brugere sat op over en aktiv mappe og normalt fra det samme netværk eller
Sådan tjekker du for Trusted Platform Module TPM-chip på Windows 10
Microsoft Teams er en af mange apps, der har oplevet en støt stigning i antallet af brugere, siden arbejdet er flyttet online for mange mennesker. Appen er et ret robust værktøj til
Microsoft Office er for længst flyttet til en abonnementsbaseret model, men ældre versioner af Office, dvs. Office 2017 (eller ældre) virker stadig, og de
Sådan installeres Zoom-videokonference-appen på Linux
Microsoft Teams er en app, der har oplevet en drastisk stigning i antallet af brugere, siden så mange mennesker begyndte at arbejde hjemmefra. Det er et ret godt værktøj til
Videokonferenceværktøjer er mere komplekse apps, og som sådan vil du forvente en brugergrænseflade, der kræver lidt læring og tilvænning. UI til komplekse apps har
Microsoft Teams er mere end et chatprogram; det er et samarbejdsværktøj, der udnytter Microsoft Office 365-apps såvel som forskellige andre
Sådan åbner du Enhedshåndtering på Windows 10
Google har tre onlinemødeværktøjer; Duo, Hangouts og Meet. Med den igangværende pandemi og den kraftige stigning i brugen af online mødeværktøjer,