Sådan finder du servicemærket på en bærbar Windows 10

Hvis du er på markedet efter en bærbar Windows 10, vil du gå igennem mange og mange forskellige producenter. De samme producenter vil have rigeligt
Rapportvinduet i QuickBooks 2018 indeholder fem felter: Datoer, Fra, Til, Kolonner og Sorter efter. Disse felter giver dig også mulighed for at kontrollere de oplysninger, der vises i rapportvinduet, og udseendet af oplysningerne.
Dato-, Fra- og Til-felterne lader dig for eksempel fortælle QuickBooks, hvilket rapporteringsinterval du vil vise i rapporten. Med andre ord bruger du disse felter til at fortælle QuickBooks måneden, kvartalet, året eller hvilken periode du ønsker at udarbejde en rapport for.
Rullelisten Kolonner viser et sæt kolonnevalg. Som standard viser QuickBooks en enkelt samlet kolonne for en rapport baseret på den tidsperiode, du vælger. Hvis du producerer en rapport, der for eksempel opsummerer årlige indtægts- og udgiftsdata, kan du bruge rullelisten Kolonner til at fortælle QuickBooks, at du vil se månedlige kolonner. I denne situation viser QuickBooks en årlig resultatopgørelse, men den viser også kolonner for januar, februar, marts og så videre, hvilket giver nogle flere detaljer om en bestemt tidsperiode, kunde eller leverandør. For at se, hvordan dette fungerer, skal du tage et kig på figuren. Resultatopgørelsen i vinduet er kun sammensat af en samlet kolonne.
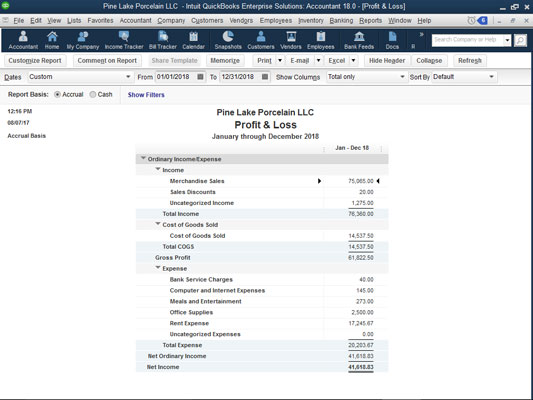
En simpel resultatopgørelse med en enkelt kolonne i alt.
Tag nu et kig på følgende figur; den viser den samme resultatopgørelse, bortset fra at denne gang viser rullelisten Kolonner Kunde:Job. I dette tilfælde viser QuickBooks dig en opdeling af dine indtægter og udgifter efter kunde og job, samt totalen. Rullelisten Kolonner giver dig en masse kolonneindstillinger. Typisk giver nogle muligheder mening for den rapport, du arbejder på; andre vil ikke. Ikke desto mindre bør du lejlighedsvis eksperimentere med dette værktøj. Rullelisten Kolonner giver dig ofte en pæn måde at adskille og forfine dine data yderligere.

En resultatopgørelse med Kunde:Job-kolonner.
Sortér efter-rullelisten giver dig mulighed for at vælge, hvordan oplysningerne skal sorteres i en rapport. For mange typer rapporter giver rullelisten Sorter efter ingen meningsfulde muligheder. For andre typer rapporter giver rullelisten Sorter efter praktiske måder at organisere rapportoplysninger på.
En ny tilføjet funktion for i år er muligheden for at skifte direkte mellem periodiseringsgrundlag og likviditetsgrundlag på rapporten. Indstillingsknapperne Rapportgrundlag — Periodisering og Kontanter — lader dig angive, om du ønsker, at QuickBooks skal udarbejde en rapport på kontantbasis eller på periodiseringsbasis. Nu, helt ærligt, kan du ikke blot konvertere mellem likviditetsregnskab og periodiseringsregnskab ved at klikke på disse knapper. Kontantbaseret regnskab og periodiseringsregnskab er for kompliceret til, at QuickBooks kan finde ud af det på egen hånd. Hvis du for eksempel bruger periodiseringsregnskab, skal du bruge QuickBooks Kreditorfunktion, og du skal registrere indtægts- og udgiftstransaktioner, når du tjener indtægter og afholder udgifter. Alligevel, disse Rapport Basis-knapper giver dig mulighed for hurtigt at bladre mellem kontantcentrerede resultatopgørelser og periodiseringslignende regnskaber. Og det er ret praktisk.
I en nøddeskal tæller kontantbaseret regnskab indtægter og udgifter, når kontanter flytter ind og ud af en virksomhed. Periodiseringsregnskab tæller indkomst, når den er optjent, og tæller udgifter, når den er afholdt.
Hvis du er på markedet efter en bærbar Windows 10, vil du gå igennem mange og mange forskellige producenter. De samme producenter vil have rigeligt
Hvis du har opdaget, at du bruger Microsoft Teams, men ikke kan få det til at genkende dit webcam, er dette en artikel, du skal læse. I denne guide har vi
En af begrænsningerne ved onlinemøder er båndbredde. Ikke alle onlinemødeværktøjer kan håndtere flere lyd- og/eller videostreams på én gang. Apps skal
Zoom er blevet det populære valg det seneste år, hvor så mange nye mennesker arbejder hjemmefra for første gang. Den er især god, hvis du skal bruge den
Chatapplikationer, der bruges til produktivitet, har brug for en måde at forhindre, at vigtige beskeder går tabt i større, længere samtaler. Kanaler er én
Microsoft Teams er beregnet til at blive brugt i en organisation. Generelt er brugere sat op over en aktiv mappe og normalt fra det samme netværk eller
Sådan tjekker du for Trusted Platform Module TPM-chip på Windows 10
Microsoft Teams er en af mange apps, der har oplevet en støt stigning i antallet af brugere, siden arbejdet er flyttet online for mange mennesker. Appen er et ret robust værktøj til
Microsoft Office er for længst flyttet til en abonnementsbaseret model, men ældre versioner af Office, dvs. Office 2017 (eller ældre) virker stadig, og de
Sådan installeres Zoom-videokonference-appen på Linux








