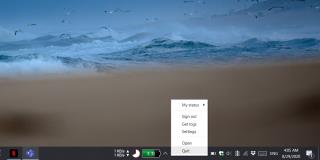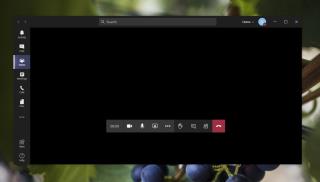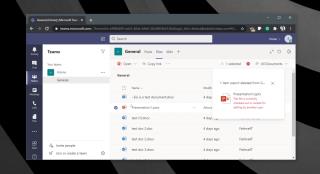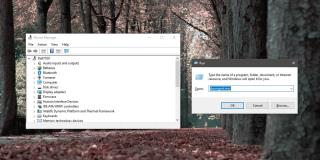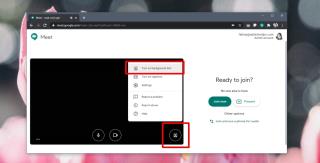Microsoft Teams eksterne brugere: Hvordan tilføjer man gæster?

Microsoft Teams er beregnet til at blive brugt i en organisation. Generelt er brugere sat op over en aktiv mappe og normalt fra det samme netværk eller
Hvis du begynder at indtaste checks, indbetalinger og overførsler i dine registre i QuickBooks 2017, vil du snart finde dig selv med registre, der indeholder hundredvis og endda tusindvis af transaktioner. Du har muligvis brug for hjælp til at håndtere (trommeslag, tak) det store registerfænomen.
Du kan bruge tasterne Page Up og Page Down til at flytte op og ned gennem dit register en skærmfuld transaktioner ad gangen. Nogle mennesker kalder denne aktivitet for at rulle. Du kan kalde det hvad du vil.
Du kan også bruge Hjem-tasten til at bevæge dig gennem registret. Tryk på Hjem-tasten én gang for at flytte til forsiden af det felt, du er i aktuelt. Tryk på Hjem-tasten to gange for at flytte til det første felt i den transaktion, du er på (feltet Dato), eller tryk på den tre gange for at flytte til den første transaktion i registret.
End-tasten fungerer på samme måde. Du kan vædde på, hvordan det fungerer. Tryk på End-tasten én gang for at gå til slutningen af det felt, du er i, tryk på den to gange for at gå til det sidste felt i den transaktion, du er på (Memo-feltet), eller tryk på den tre gange for at gå til det sidste transaktion i registret.
Du kan også bruge den lodrette rullebjælke langs højre kant af registret. Klik på pilene i hver ende af den lodrette rullepanel for at vælge den næste eller foregående transaktion. Klik over eller under den firkantede rulleboks for at bladre frem og tilbage gennem registret. Eller, hvis du ikke har nogen betænkeligheder ved at trække musen rundt, kan du trække rullefeltet op og ned på rullepanelet.
QuickBooks lader dig sortere dit register på forskellige måder, hvilket gør det meget nemmere at scrolle igennem og finde transaktioner. For at sortere dit register, som du foretrækker, skal du vælge en mulighed på rullelisten Sorter efter i nederste venstre hjørne af registervinduet.
Vil du finde den ene check, indbetaling eller overførsel? Intet problem. Rediger menuens Find-kommando giver en praktisk måde at gøre netop sådan noget på. Her er hvad du gør:
Vælg Rediger → Find, og klik derefter på fanen Avanceret.
QuickBooks viser med behersket, men åbenlys entusiasme fanen Avanceret i Find-vinduet. Du bruger dette vindue til så detaljeret som muligt at beskrive den transaktion, du ønsker at finde.
Vælg Rediger → Find og klik på fanen Simpel, som giver dig mulighed for at søge efter transaktioner ved at bruge transaktionstype, kunde- eller jobnavn, dato, nummer eller beløb. Du kan nemt skifte til en avanceret søgning ved at klikke på fanen Avanceret.
Vælg et filter, der beskriver de oplysninger, du allerede har.
Når du klikker på forskellige filtre, ændres vinduet Find.
Beskriv filteret, der identificerer den transaktion, du ønsker at lokalisere.
I den øverste venstre boks skal du vælge det filter, der beskriver emnet for din søgning fra rullelisten. I tilfælde af et kontobaseret filter kan du for eksempel vælge at se på alle konti, kun indkomstkonti, kun udgiftskonti og så videre. Andre filtre giver forskellige bokse til indstilling af filteret.
Tekstens sag er i øvrigt ligegyldig. Hvis du for eksempel skriver rainy , finder QuickBooks RAINY såvel som Rainy.
Gentag trin 2 og 3 efter behov.
Ja, du kan filtrere gennem så mange felter, du vil. Faktisk kan du filtrere så meget, at intet matcher din specifikation.
Klik på Find for at lade søgningen begynde.
Klik på knappen Find for at begynde at lede. Hvis QuickBooks finder transaktioner, der matcher den, du beskrev, viser den dem i den nederste halvdel af vinduet. Du kan dobbeltklikke på en transaktion for at se den.
Fanen Avanceret i vinduet Find.
Microsoft Teams er beregnet til at blive brugt i en organisation. Generelt er brugere sat op over en aktiv mappe og normalt fra det samme netværk eller
Sådan tjekker du for Trusted Platform Module TPM-chip på Windows 10
Microsoft Teams er en af mange apps, der har oplevet en støt stigning i antallet af brugere, siden arbejdet er flyttet online for mange mennesker. Appen er et ret robust værktøj til
Microsoft Office er for længst flyttet til en abonnementsbaseret model, men ældre versioner af Office, dvs. Office 2017 (eller ældre) virker stadig, og de
Sådan installeres Zoom-videokonference-appen på Linux
Microsoft Teams er en app, der har oplevet en drastisk stigning i antallet af brugere, siden så mange mennesker begyndte at arbejde hjemmefra. Det er et ret godt værktøj til
Videokonferenceværktøjer er mere komplekse apps, og som sådan vil du forvente en brugergrænseflade, der kræver lidt læring og tilvænning. UI til komplekse apps har
Microsoft Teams er mere end et chatprogram; det er et samarbejdsværktøj, der udnytter Microsoft Office 365-apps såvel som forskellige andre
Sådan åbner du Enhedshåndtering på Windows 10
Google har tre onlinemødeværktøjer; Duo, Hangouts og Meet. Med den igangværende pandemi og den kraftige stigning i brugen af online mødeværktøjer,