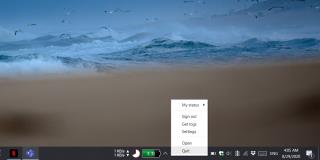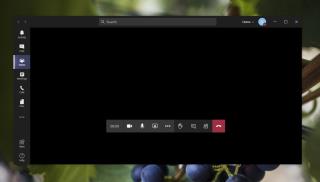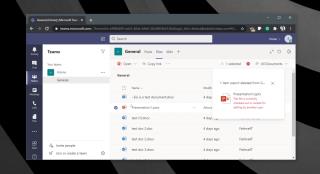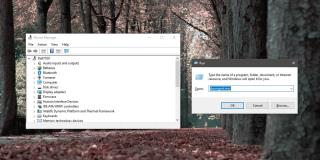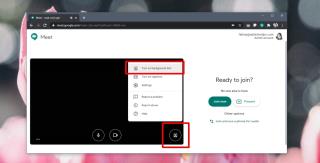Microsoft Teams eksterne brugere: Hvordan tilføjer man gæster?

Microsoft Teams er beregnet til at blive brugt i en organisation. Generelt er brugere sat op over en aktiv mappe og normalt fra det samme netværk eller
Du kan ikke skrive checks, medmindre du indsætter nogle penge på din checkkonto. Vidste du det ikke? Nå, næste gang du træner i fængslets gård, så tænk alvorligt over det. Fra tid til anden skal du indsætte penge på din checkkonto og registrere disse indbetalinger i QuickBooks Checking register.
Du kan registrere indskud på to måder. Find ud af om disse måder i de følgende afsnit.
Hvis du har et simpelt indskud at foretage - en sum penge, der ikke kom fra en af dine kunder - skal du blot foretage indbetalingen direkte i check-registret.
Antag for eksempel, at din ældre tante Iris sender dig 100 dollars med en seddel, der forklarer, hvordan olderonkel Bert for mere end 80 år siden startede sin hængekøjefremstillingsvirksomhed med kun 100 dollars, og for held og lykke sender hun dig 100 dollars for at hjælpe dig.
At registrere et simpelt indskud er, ja, ret simpelt. Følg disse trin:
1. Åbn kontrolregistret.
Vælg Bank –> Brug Register. Eller vælg Bank på listen Navigatorer, og klik på ikonet Check Register. Hvis du har mere end én bankkonto, viser QuickBooks dialogboksen Brug registrering. Vælg den checkkonto, som du vil foretage indbetalingen på, og klik på OK. QuickBooks viser vinduet Checking register.
2. Indtast datoen, hvor du foretog indbetalingen, i kolonnen Dato.
3. I kolonnen Betalingsmodtager skal du indtaste navnet på den person eller virksomhed, der sendte dig penge.
Bare rolig, hvis QuickBooks tilføjer et checknummer i nummerfeltet, når du flytter til kolonnen Betalingsmodtager. Når du indtaster et indbetalingsbeløb, ændrer QuickBooks nummerfeltet til DEP (til indbetaling, selvfølgelig).
4. Indtast det beløb, du indbetaler.
Flyt markøren til kolonnen Indskud og indtast beløbet.
5. Indtast en konto for denne indbetaling.
Flyt til feltet Konto, klik på pil ned, og vælg en konto på listen. Mest sandsynligt vil du vælge en konto såsom ukategoriseret indkomst.
6. Klik på knappen Optag.
Dit indskud er indtastet, og din checkkontos saldo opfedes tilsvarende. Bemærk, at alle indtastninger i Checking registeret sker i kronologisk rækkefølge, med indbetalinger først og checks derefter.
Indbetaling af indkomst fra kunder er lidt mere kompliceret, fordi det involverer dialogboksen Betalinger til indbetaling. Har du registreret kundebetalinger, efterhånden som de kommer ind? (Du gør det ved at vælge Kunder –> Modtag betalinger eller Kunder –> Indtast salgskvittering.) Hvis du har registreret kundebetalinger og har bedt QuickBooks om at gruppere dem med dine andre ikke-indskudte midler, placerer QuickBooks disse betalinger på din konto for ikke-indskudte midler. . Nu skal du bare overføre de ikke-deponerede midler til din checkkonto. Sådan gør du:
1. Vælg Bank –> Foretag indskud.
Du kan også vælge Banking fra Navigator-listen og klikke på ikonet Indskud. Fordi du har uindskudte midler, ser du dialogboksen Betalinger til indbetaling. Denne dialogboks viser de checks, som du har modtaget, men som endnu ikke har indsat en checkkonto eller anden bankkonto.
Rullelisten Vis betalingsmetodetype giver dig mulighed for kun at se betalinger af en bestemt type: kontanter, check, American Express og så videre. Hvis du grupperer indbetalinger efter betalingstype, fungerer denne boks som et smart værktøj til at gruppere transaktioner, som du indbetaler sammen.
2. Vælg de checks, du vil indsætte.
Sæt et flueben ud for de checks, du vil indsætte ved at klikke i kolonnen ved siden af dem. Hvis du vil indbetale alle checks, skal du klikke på knappen Vælg alle. Klik på OK.
Vinduet Foretag indskud vises. Genkender du informationen i midten af vinduet? Den beskriver de checks, som du lige har valgt at blive indsat.
Du vil sikre dig, at det samlede indskud, der vises i vinduet Foretag indskud, er det rigtige indskudsbeløb - med andre ord, det faktiske beløb, der virkelig er indsat på bankkontoen. Når du senere forsøger at afstemme bankkontoen, sammenligner du det samlede indskud, der vises her, med dit kontoudtogs clearede indbetalingsbeløb.
3. Vælg checkkontoen for at modtage disse indbetalinger.
Vælg kontoen fra rullelisten Indskud til øverst i vinduet. Og mens du er i gang, skal du markere tekstfeltet Dato for at sikre, at det viser datoen, hvor du indsætter disse checks på din checkkonto. Med andre ord, hvis du ikke kommer til banken eller pengeautomaten før i morgen, skal du angive morgendagens dato i tekstfeltet Dato.
4. Tilføj eventuelle andre ikke-kundeindbetalinger, der skal inkluderes på indbetalingssedlen.
Hvis din bedstemor, velsigne hendes hjerte, for eksempel gav dig 1.000 pennies i 10 ruller, er det 10 ekstra dollars, som du kan notere på denne indbetalingskort. Nederst på listen over betalinger skal du indtaste navnet på den person, der gav dig kontanterne, kontoen, et notat, et checknummer, betalingsmetoden (kontanter, i dette tilfælde), en klasse, hvis du bruger klasser , og beløbet.
5. Skriv en note til dig selv i Memo-boksen for at beskrive denne indbetaling, hvis du vil, og klik på knappen Udskriv for at få en papirkopi af indbetalingssedlen.
Mange banker accepterer denne indbetalingsseddel, så du kan printe den ud og lægge den i kuverten med dit pengeautomatindskud eller aflevere den til bankassistenten. Hvad end du skriver på notatet, vises i kontrolregistret. (Du skal nok skrive et notat til dig selv, hvis du har brug for at vide, hvad denne indbetaling er om flere år.)
6. Registrer eventuelle tilbagebetalinger, som du planlægger at få med indbetalingen.
Hvis du har brug for at få kontanter for at genopbygge din småkassekonto, skal du vælge kontoen fra rullelisten Cash Back Goes To, skrive et notat og derefter registrere det kontantbeløb, du vil have tilbage fra indbetalingen.
7. Klik på knappen Gem og luk nederst i vinduet Foretag indskud.
Indbetalingen registreres i QuickBooks. Det vises i dit Checking register ved siden af forkortelsen DEP (som står for Deposit).
Microsoft Teams er beregnet til at blive brugt i en organisation. Generelt er brugere sat op over en aktiv mappe og normalt fra det samme netværk eller
Sådan tjekker du for Trusted Platform Module TPM-chip på Windows 10
Microsoft Teams er en af mange apps, der har oplevet en støt stigning i antallet af brugere, siden arbejdet er flyttet online for mange mennesker. Appen er et ret robust værktøj til
Microsoft Office er for længst flyttet til en abonnementsbaseret model, men ældre versioner af Office, dvs. Office 2017 (eller ældre) virker stadig, og de
Sådan installeres Zoom-videokonference-appen på Linux
Microsoft Teams er en app, der har oplevet en drastisk stigning i antallet af brugere, siden så mange mennesker begyndte at arbejde hjemmefra. Det er et ret godt værktøj til
Videokonferenceværktøjer er mere komplekse apps, og som sådan vil du forvente en brugergrænseflade, der kræver lidt læring og tilvænning. UI til komplekse apps har
Microsoft Teams er mere end et chatprogram; det er et samarbejdsværktøj, der udnytter Microsoft Office 365-apps såvel som forskellige andre
Sådan åbner du Enhedshåndtering på Windows 10
Google har tre onlinemødeværktøjer; Duo, Hangouts og Meet. Med den igangværende pandemi og den kraftige stigning i brugen af online mødeværktøjer,