Sådan finder du servicemærket på en bærbar Windows 10

Hvis du er på markedet efter en bærbar Windows 10, vil du gå igennem mange og mange forskellige producenter. De samme producenter vil have rigeligt
Lad os gå den gamle skole et øjeblik og glemme alt om moderne teknologi for at få en fornemmelse af, hvordan Slack hjælper med at aktivere jeres samarbejde. Forestil dig en verden uden computere, smartphones, apps og endda internettet.
Tænk på et massivt rådhusmøde i mursten og mørtel. Alle kan samles til en gruppemeddelelse. Det meste af den virkelige handling foregår dog på en uformel, decentral måde. Deltagerne bryder ud i forskellige grupper baseret på deres interesser. De engagerer sig i vildt anderledes, meningsfulde og fokuserede diskussioner om de spørgsmål, der vækker mest genklang hos dem.
Alle deler ideer og meninger. De tilbyder meningsfulde løsninger på problemer. De når til enighed om vigtige byspørgsmål. De stemmer for at bryde dødvande. Endnu bedre, nogen i hver gruppe tager rigelige noter og arkiverer dem omhyggeligt. Som et resultat kan enhver slå op, hvem der sagde hvad hvornår og hvorfor. Denne sammenhæng er kritisk.
Dette rådhusmøde er en decideret lavteknologisk version af Slacks udgangspunkt: arbejdsområdet . Tidligere kaldt et team , er det en sammenhængende blanding af forskellige teknologier og kommunikationsværktøjer, herunder:
Hvad hvis du putter alle ingredienserne ovenover i en stor gryde og begynder at lave mad? Du vil ende med en lækker teknologisk bouillabaisse kaldet et arbejdsområde.
Kunder på Slacks Enterprise Grid-plan skal vide om organisationen. Denne enhed sidder over et individuelt arbejdsområde; den fungerer som en meta-beholder. Tænk på, at et arbejdsområde er én stor beholder af kanaler. På denne måde omfatter en organisation alle de andre beholdere. Selvfølgelig, hvis din arbejdsgiver ikke betaler for Enterprise Grid, så lad som om ideen om en organisation ikke eksisterer, fordi den ikke eksisterer.
Start her for at oprette et Slack-arbejdsområde . Du kan oprette så mange arbejdsområder, som du vil, men kun én ad gangen.
Afhængigt af hvad du laver, og hvordan din organisation bruger Slack, kan du tilhøre en række forskellige arbejdsområder.
Følg disse anvisninger for at oprette dit Slack-arbejdsområde:
Fra Slacks oprettelsesside skal du indtaste din e-mailadresse og klikke på knappen Næste.
Slack sender dig en sekscifret bekræftelseskode. Luk ikke dette browservindue eller denne fane. Du skal bruge den kode i næste trin.
Hent koden fra din e-mail, og indtast den på siden fra trin 1.
Indtast navnet på din organisation eller dit team, og tryk på Enter eller klik på knappen Næste.
Indtast navnet eller formålet med dit arbejdsområdes projekt, og tryk på Enter eller klik på knappen Næste.
Slack opretter et arbejdsområde med dette navn såvel som kanalerne #random og #general .
(Valgfrit) Indtast mailadresserne på personer, du vil invitere til dette arbejdsområde.
Du kan også kopiere et invitationslink til en e-mail til enhver, du kan lide. Du kan selvfølgelig springe dette trin over og altid tilføje arbejdsområdemedlemmer på et senere tidspunkt. Slack har nu skabt dit arbejdsområde.
Klik på knappen Se din kanal i Slack.
Slack starter arbejdsområdet i en ny browserfane eller et nyt vindue. Som standard placerer Slack din markør i den nye kanal i arbejdsområdet.
Klik på knappen Afslut tilmelding.
Indtast dit fulde navn og en stærk adgangskode. Klik derefter på knappen Næste.
Navngiv dit arbejdsområde.
Værdien i dette felt er standard fra trin 3, men du kan omdøbe den her. Du kan også ændre den første del af dit arbejdsområdes URL, så længe den er tilgængelig. I sidste ende vil dit arbejdsområde-URL se sådan ud:
https://[arbejdspladsnavn].slack.com
URL står for Uniform Resource Locator. Tænk på det som en webadresse.
Tryk på Enter eller klik på knappen Næste.
(Valgfrit) Tilføj andres e-mailadresser eller kopier et link for at dele med dem via tekst, e-mail eller et hvilket som helst andet kommunikationsværktøj eller -app.
Du kan også lade enhver, hvis e-mailadresse deler dit domæne, tilmelde sig appen. Hvis du inviterer andre hertil, får du vist en bekræftelsesside.
Klik på knappen Start samtalen.
Du ser dit nye Slack-arbejdsområde. Du kan begynde at kommunikere og samarbejde med andre i Slack.
Hvis din organisation har købt Slacks Enterprise Grid-plan, kan den følge en anden proces. Det vil sige, at kun Workspace-ejere og -administratorer må have lov til at følge de foregående trin.
Hvis du opretter flere arbejdsområder og senere beslutter dig for, at du vil konsolidere dem, kan du.
Slack giver brugere to muligheder, når de vil logge ind på et eksisterende arbejdsområde:
Anmoder om og modtager en e-mailinvitation til Slack
Kontakt den ansvarlige person eller afdeling og bed om en mailinvitation. Når en Workspace-ejer eller -administrator har føjet dig til arbejdsområdet, modtager du en invitation.
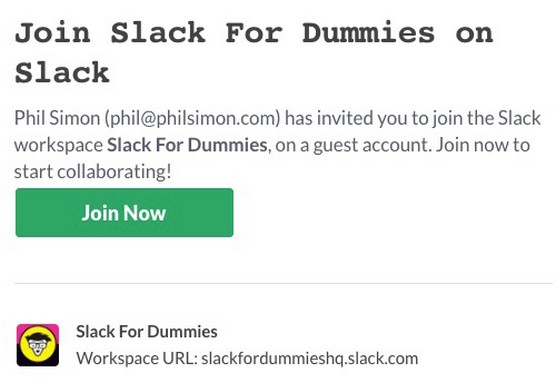
Slack workspace e-mailinvitation.
Tilmeld dig ved at klikke på knappen Tilmeld dig nu i e-mailen.
Gør det selv
Workspace-ejeren eller -administratoren i din organisation kan have aktiveret en åben tilmeldingsproces. Hvis dette er tilfældet, så behøver du ikke en person til at invitere dig til arbejdsområdet.
Overvej for eksempel følgende hypotetiske eksempel. Marillion tillader enhver med en gyldig @marillion.com e-mail at tilmelde sig. Som et resultat behøver medarbejderne ikke at modtage formelle invitationer til arbejdspladsen. I stedet kan de bare besøge https://marillion.slack.com og tilmelde sig.
Hvad hvis jeg er Marillion-ansat, men jeg kender ikke URL'en til min virksomheds arbejdsområde? Slack har dig dækket. Gå til Slacks login-side, og klik på linket Find dit arbejdsområde.

Slack Start med en arbejdsområdeside.
Du ville vælge den første mulighed og Slack og indtaste for eksempel [email protected] som e-mailadresse. Slack forsøger at bekræfte tre ting:
Slack angiver lige så meget i browseren.

Slack browser e-mail-bekræftelsesmeddelelse.
Efter at Slack har verificeret alle tre af disse fakta, sender den dig en e-mail, der indeholder et unikt link til arbejdsområdet. Når du har klikket på den, kan du gøre følgende:
Besøg Slacks login-side for at finde eksisterende arbejdsområder, der allerede er knyttet til din e-mailadresse.
Når du har oprettet dit nye arbejdsområde, kan du logge ind på det og bruge det. Brass tacks: Slack giver en række forskellige måder at kommunikere og samarbejde med dine kolleger på . Når du har konfigureret et arbejdsområde, kan du logge ind på det via følgende metoder:
Apropos ingenting, i februar 2018 dekommissionerede Slack sin Apple Watch-app.
Log ind på Slack via en webbrowser
Du kan ikke gøre noget i Slack, før du logger ind på et arbejdsområde. I denne forstand er det en muret have, der ligner Facebook. Sådan får du adgang til dit arbejdsområde via en webbrowser:
Indtast dit arbejdsområdes URL.
For eksempel er https://philsimon.slack.com/admin et eksempel på, hvordan et personligt Slack-arbejdsområde ville se ud. Din vil være anderledes.
Indtast e-mailadressen.
Skriv dit kodeord.
Klik på knappen Log ind
Som du kunne forvente, kan du nulstille din adgangskode, hvis du har glemt den ved at klikke på det relaterede link. Sig også, at du glemmer URL'en til dit arbejdsområde. På samme side skal du blot indtaste din e-mailadresse. Slack sender en besked, der indeholder alle URL'erne for alle de arbejdsområder, der er knyttet til den e-mailadresse.
Hvis din stationære eller bærbare computer kører MacOS, Windows eller endda Ubuntu/Linux, har Slack dig dækket.
Download Slack-appen og installer den til din computer. På denne måde er Slack ligesom ethvert andet moderne computerprogram. Selvfølgelig vil den nøjagtige proces afhænge af din computers specifikke operativsystem. Hold dit arbejdsområdes navn, e-mailadresse og adgangskode ved hånden, og du skulle ikke have nogen problemer. Når du først er kommet ind på dit arbejdsområde, kan du begynde at bruge Slack for alvor.
Slack tvinger brugerne til at udføre visse nogle funktioner og konfigurere nogle få indstillinger udelukkende via en browser.
Adgang til Slack på mobile enheder
Slack ville ikke være et særlig nyttigt værktøj i dag, hvis du kun kunne bruge det på rigtige computere. Det er trods alt ikke 1998. Heldigvis kan du installere Slack-mobilappen på stort set enhver enhed, der kører en moderne version af iOS og Android. Bare følg disse trin:
Gå til app store på din telefon eller tablet.
Installer Slack, som du ville gøre Spotify, Facebook eller enhver anden telefon- eller tablet-app.
Log ind med dine legitimationsoplysninger.
Slack synkroniserer automatisk data på tværs af enheder. Sig for eksempel, at du sender en besked i #announcements-kanalen fra din Samsung Galaxy Note 10+-telefon, mens du er i fitnesscentret. Du ser med det samme den samme besked i Slack på din bærbare computer - selvfølgelig forudsat at du er forbundet til internettet.
Møde Slackbot
Når du tilmelder dig et arbejdsområde, skal du forvente at møde Slackbot. Dens formål er at sende dig automatiske tips om, hvordan du bruger applikationen. Billedet nedenfor viser en af disse blide påmindelser om, hvordan du får mest muligt ud af Slack.

Slackbot introduktionsmeddelelse med tips.
Slack har skabt en intuitiv og brugervenlig applikation, som du vil elske at bruge. På et konceptuelt niveau indeholder dens brugergrænseflade (UI) syv hoveddesignelementer:
Uanset hvordan din arbejdsgiver planlægger, og hvordan den bruger Slack, findes disse elementer i alle arbejdsområder. Det følgende billede viser et konceptuelt overblik over Slack UI:

Diagram på højt niveau af brugergrænsefladen i et Slack-arbejdsområde.
Dette kan se godt ud i det abstrakte, men hvordan oversættes det til et faktisk Slack-arbejdsområde?

Eksempel på Slack-arbejdsområde med People-visning valgt i sidebjælken.
Som oversigt vises der altid tre nyttige Slack-knapper i hovednavigationslinjen. Som sådan kan du få adgang til dem i alle Slack-visninger. Hver af disse knapper fungerer som sammenlignelige funktioner på din foretrukne webbrowser:
Disse knapper hjælper dig med nemt at navigere i Slack. Væn dig til dem.
Brugergrænsefladen er kontekstuel: Slappe ændringer baseret på den visning, du har valgt. Det vil sige, at den visning, som Slack viser, afhænger af, hvad du valgte i sidebjælken. Hvis du for eksempel klikker på People, så viser Slack dig andre funktioner og elementer, end hvis du havde valgt kanaler eller apps. Endelig, hvis Slack har fed en af disse synspunkter, så bør du til sidst tjekke det ud, fordi noget nyt har fundet sted der.
Det er vigtigt at forstå, at Slacks brugergrænseflade er kontekstuel.
Softwarevirksomheder kan pushe opdateringer og nye funktioner på daglig basis. Nej, brugere forventer ikke, at Slack fuldstændigt fornyer sin brugergrænseflade hver uge. På samme måde er det dog tåbeligt at forvente, at dets nuværende brugergrænseflade forbliver uændret i de næste fem år.
Hvis du er på markedet efter en bærbar Windows 10, vil du gå igennem mange og mange forskellige producenter. De samme producenter vil have rigeligt
Hvis du har opdaget, at du bruger Microsoft Teams, men ikke kan få det til at genkende dit webcam, er dette en artikel, du skal læse. I denne guide har vi
En af begrænsningerne ved onlinemøder er båndbredde. Ikke alle onlinemødeværktøjer kan håndtere flere lyd- og/eller videostreams på én gang. Apps skal
Zoom er blevet det populære valg det seneste år, hvor så mange nye mennesker arbejder hjemmefra for første gang. Den er især god, hvis du skal bruge den
Chatapplikationer, der bruges til produktivitet, har brug for en måde at forhindre, at vigtige beskeder går tabt i større, længere samtaler. Kanaler er én
Microsoft Teams er beregnet til at blive brugt i en organisation. Generelt er brugere sat op over en aktiv mappe og normalt fra det samme netværk eller
Sådan tjekker du for Trusted Platform Module TPM-chip på Windows 10
Microsoft Teams er en af mange apps, der har oplevet en støt stigning i antallet af brugere, siden arbejdet er flyttet online for mange mennesker. Appen er et ret robust værktøj til
Microsoft Office er for længst flyttet til en abonnementsbaseret model, men ældre versioner af Office, dvs. Office 2017 (eller ældre) virker stadig, og de
Sådan installeres Zoom-videokonference-appen på Linux








